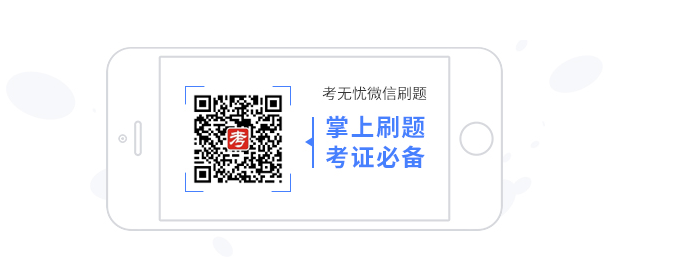在计算机二级MS Office考试中,很多同学不知道交叉引用如何操作,但在实际考试Word部分中考到交叉引用的几率是很大的,下面是二级MS Office真题中,部分套题考到了交叉引用。




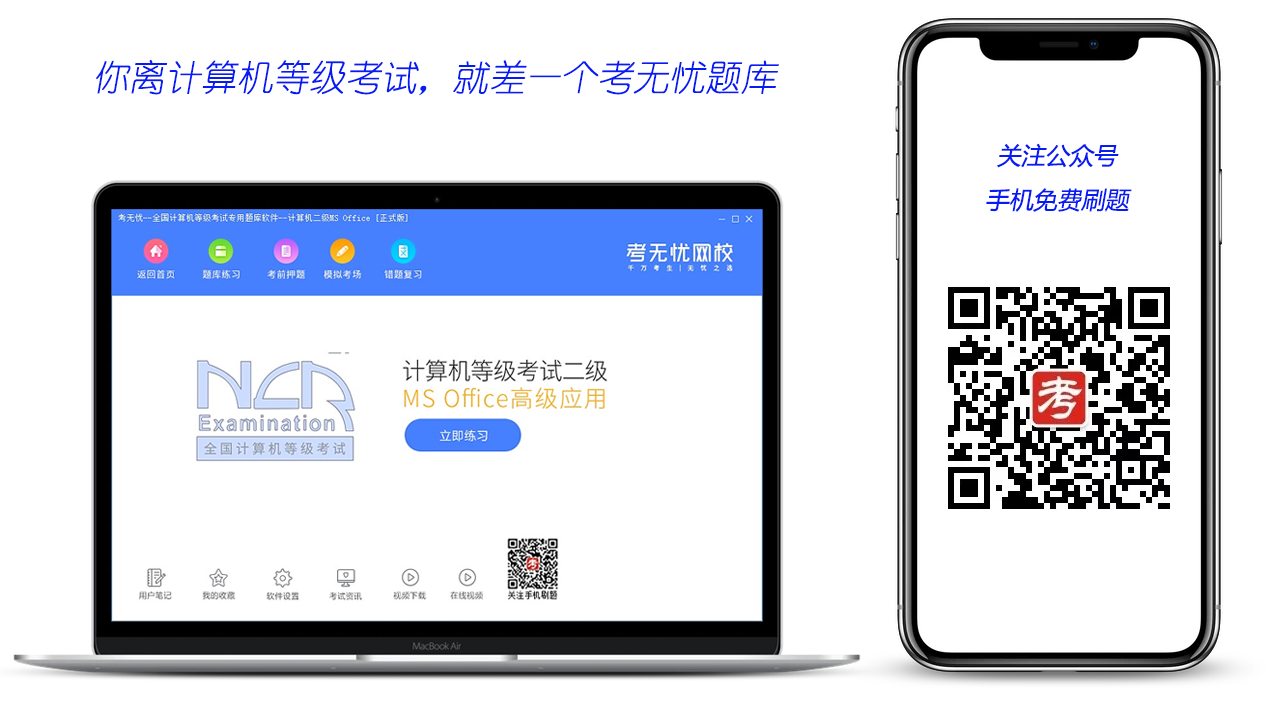
在二级Word考试中,主要考察考生在Word文档中使用交叉引用功能来实现题注、编号、参考文献等的自动更新。
那么,交叉引用是什么呢?
交叉引用其实类似于超链接,就是在文档的一个位置引用文档另一个位置的内容,达到快速地找到想要找内容的效果。
下面,以这道二级Word真题为例,给大家示范使用交叉引用的步骤:

详细步骤:
9.插入题注
(1)删除标题3.1下方表格的题注中的文本“表1”,【引用】选项卡→【题注】组→【插入题注】→【题注】→【新建标签】→【标签】→输入“表”→【确定】,关闭所有对话框后,在第一个表格的题注位置插入“表1”。
(2)同样的方法,删除标题3.4.1下方表格的题注中的文本“表2”,在第二个表格的题注位置插入“表2”。
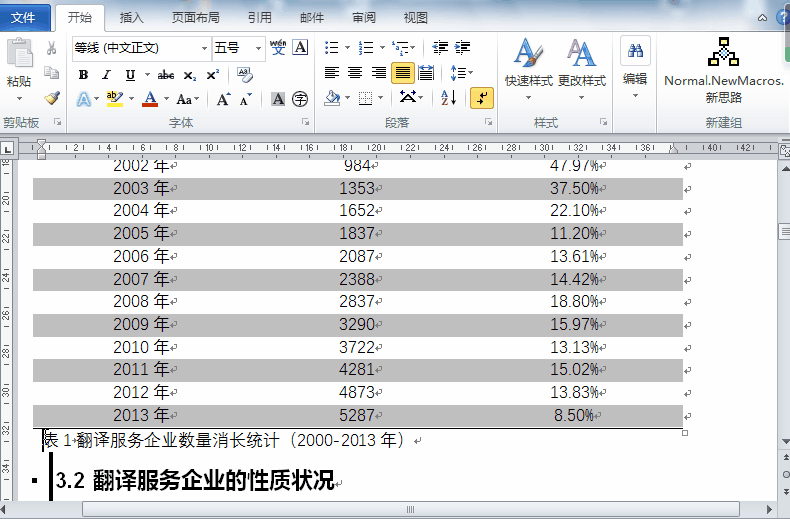
(3)删除标题3.3下方图表的题注中的文本“图1”,【引用】选项卡→【题注】组→【插入题注】→【题注】→【新建标签】→【标签】输入“图”→连续【确定】,在第一个图表的题注位置插入“图1”。
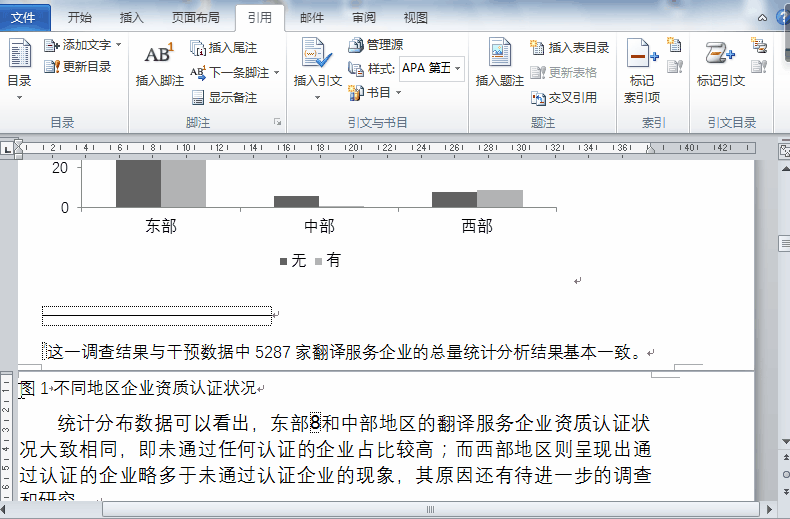
(4)同样的方法,删除文本“图2”、“图3”,【引用】选项卡→【题注】组→【插入题注】→【题注】→【确定】,在第二个图表的题注位置插入“图2”、“图3”。
(5)【开始】选项卡→【样式】组→【其他】→右击“题注”样式→选择“修改”,【修改样式】→【对齐方式】→“居中”→【确定】。
关注公众号,查看详细的答题步骤。
10.交叉引用
(1)将表1上方用黄色突出显示的内容删除,【引用】选项卡→【题注】组→【交叉引用】→【引用类型】→选择“表”,【引用内容】→选择“只有标签和编号”,【引用哪一个题注】→选中第一个题注内容→【插入】(不需要关闭对话框);继续找到文档中第二处引用表格位置,删除黄底文字,选中第二个题注内容,单击【插入】。
(2)找到文稿中第一处引用图表的位置,删除黄底文字,按照上述插入表格题注引用的方法,插入图表题注引用。其他两张图表操作类似。
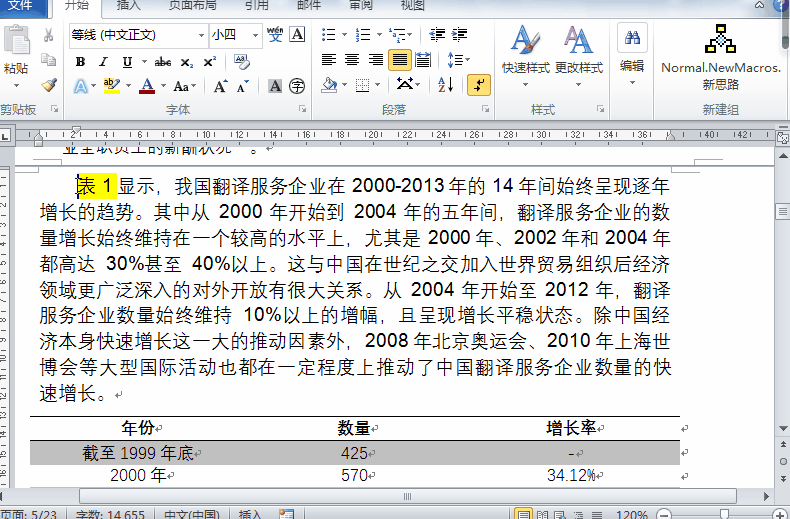
当Word文档中被表、图发生了变化,如添加、删除或移动了标题,交叉引用应随之改变。
如果要更新单个交叉引用,选定该交叉引用
若要更新文档中所有的交叉引用
按【Ctrl+A】选定整篇文档
按【F9】键实现交叉引用的更新
考无忧tips:可以为标题、脚注、书签、题注、编号段落等创建交叉引用,对交叉引用有兴趣,想实际操作的小伙伴们,可以关注本公众号,免费刷题,尝试操作哟~
光说不练假把式,赶紧动手试试吧

文章推荐:
2019年全国计算机等级考试题库“二级MS Office 高级应用考试大纲”
全国计算机等级考试报考成功后可以退费吗?(内附计算机等级考试题库)
温馨提示:
考试想拿高分吗?更多计算机等级考试题库二级ms office试题请点击查看>>>二级ms office
想要了解更多的计算机等级考试题库请点击下载>>>计算机等级考试题库
想知道更多关于计算机等级考试题库的近期资讯吗?点击进入>>>计算机等级考试题库资讯