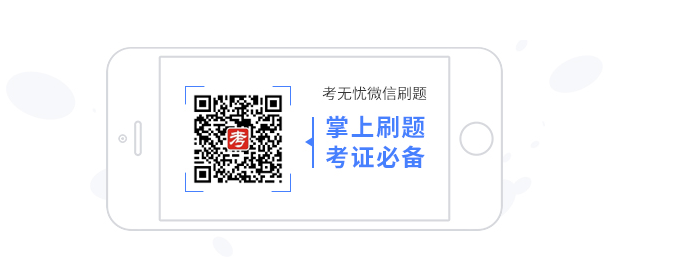MS Office试题(一)
字处理题(共30分)
北京计算机大学组织专家对《学生成绩管理系统》的需求方案进行评审,为使参会人员对会议流程和内容有一个清晰的了解,需要会议会务组提前制作一份有关评审会的秩序手册。请根据考生文件夹下的文档“需求评审会.docx”(“.docx”为扩展名)和相关素材完成编排任务,具体要求如下:
(1)将素材文件“需求评审会.docx”另存为“评审会会议秩序册.docx”,并保存于考生文件夹下,后续操作均基于此文件。
(2)文档页面的纸张大小设置为16开,页边距上下为2.8厘米、左右为3厘米,并指定文档每页为36行。
(3)会议秩序册是由封面、目录、正文三大块内容组成。其中,正文又分为四个部分,每部分的标题均已经以中文大写数字一、二、三、四进行编排。要求将封面、目录、以及正文中包含的四个部分分别独立设置为Word文档的一节。页码编排要求为:封面无页码;目录采用罗马数字编排;正文从第一部分内容开始连续编码,起始页码为1(如采用格式-1-);页码均设置在页脚右侧位置。
(4)根据素材中“封面.jpg”所示的样例,将封面上的文字“北京计算机大学《学生成绩管理系统》需求评审会”设置为小二、华文中宋;将文字“会议秩序册”放置在一个文本框中,设置为竖排文字、华文中宋、二号;将其余文字设置为四号、仿宋,并调整到页面合适的位置。
(5)设置文档正文中的标题“一、报到、会务组”为一级标题,单倍行距、悬挂缩进2字符、段前段后为自动,并以自动编号格式“一、二、……”替代原来的手动编号。其他三个标题“二、会议须知”、“三、会议安排”、“四、专家及会议代表名单”格式,均参照第一个标题设置。
(6)设置文档第一部分(“一、报到、会务组”)和第二部分(“二、会议须知”)中的正文内容为宋体五号字,行距为固定值、16磅,左、右各缩进2字符,首行缩进2字符,对齐方式设置为左对齐。
(7)参照素材图片“表1.jpg”中的样例完成会议安排表的制作,并插入到第三部分相应位置中,格式要求:合并单元格、序号自动排序并居中、表格标题行采用黑体。表格中的内容可从素材文档“秩序册文本素材.docx”中获取。
(8)参照素材图片“表2.jpg”中的样例完成专家及会议代表名单的制作,并插入到第四部分相应位置中。格式要求:合并单元格、序号自动排序并居中、适当调整行高(其中样例中彩色填充的行要求大于1厘米)、为单元格填充颜色、所有列内容水平居中、表格标题行采用黑体。表格中的内容可从素材文档“秩序册文本素材.docx”中获取。
(9)根据素材中的要求自动生成文档的目录,插入到目录页中的相应位置,并将目录内容设置为四号字。最后保存文件。
字处理题
【解题步骤】
1.文件操作
(1)双击打开考生文件夹中的“需求评审会.docx”文件。
(2)【文件】选项卡→【另存为】→【浏览】→找到考生文件夹→将【文件名】改为“评审会会议秩序册”→【保存】。
2.页面设置
(1)【布局】选项卡→【页面设置】组右下角对话框启动器→【纸张】选项卡→【纸张大小】→选择“16开”;【页边距】选项卡→【页边距】→【上】、【下】改为“2.8厘米”,【左】、【右】改为“3厘米”;【文档网格】选项卡→【网格】选择“只指定行网格”,【行】每页改为“36”→【确定】。
3.分节、设置页码
(1)分节:将光标置于文字“目录”的左侧,【布局】选项卡→【页面设置】组→【分隔符】→选择“分节符”-“下一页”;按照同样的方法,将光标依次放在“一、报到、会务组”、“二、会议须知”、“三、会议安排”、“四、专家及会议代表名单”这四行前面,使用分隔符进行分节。
(2)封面无页码:双击第一页封面页的页脚,【页眉和页脚工具|设计】选项卡→【页眉和页脚】组→【页码】→选择“删除页码”,将已有页码删除。
(3)目录页页码为罗马数字:将光标定位在目录页脚处(第二页),【页眉和页脚工具|设计】选项卡→【导航】组→取消选中“链接到前一节”,取消与封面页的链接;光标定位不变,【页眉和页脚工具|设计】选项卡→【页眉和页脚】组→【页码】→选择“设置页码格式”,【页码格式】→【编号格式】→选择“I,II,III……”,【起始页码】→“I”→【确定】,【页眉和页脚】组→【页码】→选择“页面底端|普通数字3”,为目录页添加在右侧显示的罗马数字页码。
(4)正文部分页码为-1-格式:光标定位在正文第一部分页脚处(第三页),【页眉和页脚】组→【页码】→选择“设置页码格式”,【页码格式】→【编号格式】→选择“-1-,-2-,-3-,……”,【起始页码】→“-1-”→【确定】;光标定位在正文第二部分页脚处(第四页),【页眉和页脚】组→【页码】→选择“设置页码格式”,【页码格式】→【编号格式】→选择“-1-,-2-,-3-,……”,【页面编号】→选中“续前节”→【确定】;使用同样的方法,为正文第三部分和第四部分设置页码。
(5)页码在右侧位置:检查页码是否符合题意在右侧位置,在右侧位置设置步骤:【页眉和页脚工具|设计】选项卡→【页眉和页脚】组→【页码】→选择“页面底端|普通数字3”,最后点击【关闭页眉和页脚】 。
4.封面
(1)打开考生文件夹下的“封面.jpg”文件,参考封面图片。选择文档第一页的所有文字,【开始】选项卡→【段落】组→选择“居中”,光标置于文字“北京计算机大学《学生成绩管理系统》”右侧,按Enter键。选中文字“北京计算机大学《学生成绩管理系统》需求评审会”,【开始】选项卡→【字体】组→【字体】→选择“华文中宋”,【字号】→选择“小二”。
(2)光标置于文字“需求评审会”右侧,按Enter键,【插入】选项卡→【文本】组→【文本框】→选择“绘制竖排文本框”,在文档中“需求评审会”下方绘制竖排文本框,【绘图工具|格式】选项卡→【形状样式】组→【形状轮廓】→选择“无轮廓”,将文字“会议秩序册”剪切到绘制的竖排文本框内。选中文字,【开始】选项卡→【字体】组→【字体】→选择“华文中宋”,【字号】→选择“二号”,适当调整文本框的位置。
(3)选择封面中剩余的文字,【开始】选项卡→【字体】组→【字体】→选择“仿宋”,【字号】→选择“四号”,参考样例将文字调整到适当位置。
5.标题样式
(1)选中文字“一、报到、会务组”,【开始】选项卡→【样式】组→选择“标题1”,右击“标题1”→修改,左下角【格式】→【段落】→【缩进和间距】选项卡→【缩进】→【特殊】选择“悬挂”,【缩进值】为“2字符”,【间距】→【段前】、【段后】输入“自动”,【行距】为“单倍行距”→【确定】;左下角【格式】→【编号】→【定义新编号格式】→【编号样式】为“一,二,三(简)...”→【编号格式】中将“一.”修改为“一、”→【确定】,选中设置好的编号样式→连续2次【确定】。
(2)删除四个标题的旧编号,选中文字“一、报到、会务组”,双击【开始】选项卡→【剪贴板】组→【格式刷】,分别选中余下的三个标题,选择完成后按Esc键。
6.正文样式
(1)选中第一部分(“一、报到、会务组”)的正文内容,【开始】选项卡→【字体】组→【字体】→“宋体”(不能选择宋体标题或宋体正文),【字号】→“五号”。
(2)保持选中正文内容,【开始】选项卡→【段落】组右下角对话框启动器→【缩进和间距】选项卡→【常规】→【对齐方式】选择“左对齐”,【缩进】→【左侧】、【右侧】输入“2字符”,【特殊】选择“首行”→【缩进值】为“2字符”,【行距】选择“固定值”→【设置值】为“16磅”→【确定】。
(3)保持选中正文内容,【开始】选项卡→【剪贴板】组→点击“格式刷”按钮,选中(“二、会议须知”)的正文内容,即可完成格式设置。
7.表格
(1)删除第三部分黄色底纹的内容。【插入】选项卡→【表格】组→【表格】→选择“插入表格”,【列数】、【行数】→分别设置为“4”、“9”,其它选项为默认设置→【确定】。
(2)参照素材图片“表1.jpg”,在表格的第一行内输入文字,选中该行,【开始】选项卡→【字体】组→【字体】→“黑体”。
(3)选中表格第一列所有空白单元格(2-9行),【开始】选项卡→【段落】组→【编号】→选择“定义新编号格式”,【编号样式】→选择“1,2,3……”,【编号格式】设置为“1”,【对齐方式】→选择“居中”→【确定】,即可生成自动排序的序号。
(4)参考素材文件,选中第2列单元格中的第2、3行单元格,右击→选择“合并单元格”,使用同样的方法将其他单元格进行合并。
(5)打开考生文件夹的“秩序册文本素材.docx”文件,将相应的内容粘贴到表格中。
(6)参照素材文件,选中第1行的所有单元格,【表格工具|设计】选项卡→【表格样式】组→【底纹】→选择“白色,背景1,深色25%”,适当调整表格的行高、列宽和单元格居中对齐。
8.表格
(1)删除第四部分中黄色底纹的内容,【插入】选项卡→【表格】组→【表格】→选择“插入表格”→【列数】、【行数】→分别设置为“5”、“20”,其它设置为默认设置→【确定】。
(2)参考样例,在表格第1行中输入文字,再选中该行,【开始】选项卡→【字体】组→选择“黑体”。
(3)选中表格第2行所有单元格,右击→选择“合并单元格”,【单元格大小】组→【表格行高】→按题目要求设置大于1厘米(不包含1厘米)。
(4)选中表格第一列3~20行单元格,【开始】选项卡→【段落】组→【编号】→【定义新编号格式】→【编号样式】选择“1,2,3……”、编号格式为“1”(显示为9)、【对齐方式】为“居中”→【确定】,即可生成编号自动排序的行。
(5)选中编号9所在行的所有单元格,右击→选择“合并单元格”,将该行高度设置大于1厘米;将光标放在编号9所在的单元格,右键→选择“重新开始于1”。
(6)参照素材图片将合并的行设置底纹,并输入文字。选中第一个合并行,【表格工具|设计】选项卡→【表格样式】组→【底纹】→选择“深红”,输入“专家组”;按照同样的方法,为第二个合并行设置“橙色,个性色6,深色25%”底纹,输入“与会代表”(底纹颜色参考样例,不要求指定颜色)。
(7)打开考生文件下的“秩序册文本素材.docx”文件,参照素材图片,将相应的内容复制粘贴到表格中,(可以在素材中将内容分两部分转换为表格:选中专家组中“孙上庆...雷可刊”的8行内容,【插入】选项卡→【表格】→【表格】下拉→选择“文本转换成表格”→默认设置→【确定】,复制该部分内容,回到表格中选中相应的8行表格,右击→粘贴选项→选择“只粘贴文本”),按照以上步骤复制完成后,参照素材图片“表2.jpg”,选中整个表格,【表格工具|布局】选项卡→【对齐方式】组→选择“水平居中”,适当调整表格的行高及列宽。
9.目录
(1)把目录页中的黄色底纹内容删除,【引用】选项卡→【目录】组→【目录】→选择“自定义目录”→取消勾选【页码右对齐】,其它默认设置→【确定】。
(2)选中目录内容,【开始】选项卡→【字体】组→【字号】→选择“四号”。
(3)最后保存整篇文档。
二级MS Office试题(二)
电子表格题(共30分)
东方公司的会计小李,利用她所学的办公软件进行记账管理,为了节省时间,同时又确保记账的准确性,她使用Excel编制了2014年3月员工的工资表"Excel.xlsx",请你按下列要求帮助小李对该工资表进行整理和分析(提示:本题中的排序采用升序方式):
(1)通过合并单元格,将表标题"东方公司2014年3月员工工资表"放置于整个表的上端、居中,并适当调整字体、字号。
(2)在"序号"列中分别填入数字1到15,将其数据格式设置为数值、保留0位小数、居中。
(3)将"基础工资"(含)往右各列设置数据格式为会计专用、保留2位小数、无货币符号。
(4)适当调整表格列宽、对齐方式。并设置纸张大小为A4、方向为横向,整个工作表需调整在1个打印页内。
(5)参考素材"工资薪金所得税率.xlsx",利用IF函数计算 "应交个人所得税"列,(计算方式:应交个人所得税=应纳税所得额*对应税率-对应速算扣除数) 。
(6)利用公式计算"实发工资"列,公式:实发工资=应付工资合计-扣除社保-应交个人所得税。
(7)复制"2014年3月"工作表,将副本放置于原表的右侧,并重命名为"分类汇总"。
(8)在"分类汇总"工作表中,通过分类汇总功能求出每个部门"应付工资合计"、"实发工资"的和,且每组数据不分页。
电子表格题
【题目解析】
1.文件操作
(1)打开素材“Excel.xlsx”,选择“2014年3月”表中“A1:M1”单元格,【开始】选项卡→【对齐方式】组→选择“合并后居中”。
(2)选中A1单元格,【开始】选项卡→【字体】组→设当调整字体及字号。
2.单元格格式
(1)在“2014年3月”工作表A3单元格中输入“‘1”,双击A3单元格右下角填充柄完成填充。若填充的单元格数字都为“1”,则取消填充,按Ctrl键下拉右下角填充柄即可。
(2)选中A3:A17单元格,右击→【设置单元格格式】→【数字】选项卡→【分类】→左侧【数值】→右侧【小数位数】为“0”,切换至【对齐】选项卡→【水平对齐】→选择“居中”→【确定】。
3.单元格格式
(1)选中“2014年3月”工作表E3:M17单元格,右击→【设置单元格格式】→【数字】选项卡→【分类】→左侧【会计专用】→右侧【小数位数】为“2”→【货币符号】→选择“无”。
4.页面设置
(1)【页面布局】选项卡→【页面设置】组→【纸张大小】→下拉列表选择“A4”。
(2)【页面布局】选项卡→【页面设置】组→【方向】→选择“横向”。
(3)选中数据区域,【开始】选项卡→【单元格】组→【格式】→选择“列宽”进行调整,或通过拖动各列列号之间的分隔线调整。
(4)选中数据区域,【开始】选项卡→【对齐方式】组→适当调整其对齐方式。
(5)【文件】选项卡→【打印】,右侧出现预览效果,如果超出一个打印页则需重新调整列宽直至整个工作表在1个打印页内。
5.IF函数
(1)选中“2014年3月”工作表L3单元格,输入公式“=IF(K3<=1500,K3*3/100,IF(K3<=4500,K3*10/100-105,IF(K3<=9000,K3*20/100-555,IF(K3<=35000,K3*25/100-1005,IF(K3<=55000,K3*30/100-2755,IF(K3<=80000,K3*35/100-5505,K3*45/100-13505))))))”,按“Enter”,双击L3单元格右下角填充柄完成填充。
6.公式应用
(1)选中“2014年3月”工作表M3单元格,输入公式“=I3-J3-L3”, 按“Enter”,双击M3单元格右下角填充柄完成填充。
7.移动或复制工作表
(1)选中“2014年3月”工作表名称,右击→【移动或复制】→【下列选定工作表之前】→选择“Sheet2”→勾选“建立副本”→【确定】。
(2)选中“2014年3月(2)”工作表名称,右击→【重命名】→输入“分类汇总”。
8.分类汇总
(1)选中“分类汇总”工作表D3:D17数据区域,【数据】选项卡→【排序和筛选】组→【排序】→【扩展选定区域】→【排序】→【主要关键字】为“部门”→【确定】。
(2)选中A2:M17单元格,【数据】选项卡→【分级显示】组→【分类汇总】→【分类字段】→选择“部门”→【汇总方式】→选择“求和”→【选定汇总项】→勾选“应付工资合计”、“实发工资”→不勾选“每组数据分页”→【确定】,保存文档。
二级MS Office试题(三)
演示文稿题(共20分)
小袁起草了图书策划方案,为了更好地控制教材编写的内容、质量和流程,现在他需要将图书策划方案Word文档中的内容,制作为可以向教材编委会进行展示的PowerPoint演示文稿。现在,请你根据图书策划方案(请参考“图书策划方案.docx”文件)中的内容,按照如下要求完成演示文稿的制作:
(1)新建一个名为“PowerPoint.pptx”演示文稿,内容需要包含“图书策划方案.docx”文件中所有讲解的要点,其内容编排,需要严格遵循Word文档中的内容顺序,并仅需要包含Word文档中应用了“标题1”、“标题2”、“标题3”样式的文字内容。
| Word样式文字 | 对应PPT文本内容 |
| “标题1”文字 | 标题 |
| “标题2”文字 | 一级文本内容 |
| “标题3”文字 | 二级文本内容 |
(2)为演示文稿中的第2张幻灯片设置为“比较”版式。
(3)为演示文稿应用一个美观的主题样式。
(4)在标题为“2012年同类图书销量统计”的幻灯片中,插入一个5列6行的表格,列标题分别为“图书名称”、“出版社”、“作者”、“定价”、“销量”。
(5)在标题为“新版图书创作流程示意”的幻灯片中,参考“效果图.docx”,用SmartArt图形展示文本框中包含流程的文字。
(6)在该演示文稿中创建一个名为“放映方案1”,该演示方案包含第1、2、4、7张幻灯片。
(7)在该演示文稿中创建一个包含第1、2、3、5、6张幻灯片的演示方案,并命名为“放映方案2”。
演示文稿题
【题目解析】
1.文件导入
(1)在考生文件夹下右击空白的地方→【新建】→【新建Microsoft PowerPoint 演示文稿】,“文件名”设为“PowerPoint.pptx”(“.pptx”为扩展名),并双击打开该演示文稿。
(2)【开始】选项卡→【幻灯片】组→【新建幻灯片】→选择“幻灯片(从大纲)”,【插入大纲】→考生文件夹→选择“图书策划方案.docx”→【插入】,选中第一张幻灯片,【开始】选项卡→【幻灯片】组→【版式】→选择“标题幻灯片”。
2.设置幻灯片版式
(1)选中第2张幻灯片,【开始】选项卡→【幻灯片】组→【版式】→选择“比较”。
(2)参考“效果图.docx”,将第2张幻灯片文字内容剪切到相应位置的文本框中。
3.幻灯片主题
(1)【设计】选项卡→【主题】组→【其他】→任意选择一种主题样式。
4.表格的使用
(1)选中标题为“2012年同类图书销量统计”的幻灯片(即第6张幻灯片),【插入】选项卡→【表格】组→【表格】→【插入表格】→选择列数为“5”、行数为“6”→【确定】。
(2)在表格中分别依次输入列标题“图书名称”、“出版社”、“作者”、“定价”、“销量”。
5.SmartArt图形
(1)选中“新版图书创作流程示意”的幻灯片(即第7张幻灯片),【插入】选项卡→【插图】组→【SmartArt】→选择左侧的【层次结构】→选择右侧“组织结构图”→【确定】。
(2)可参考“效果图.docx”完成操作(参考操作:选中“确定选题”形状,选择【SmartArt工具/设计】选项卡→【创建图形】组→【布局】选择“右悬挂”,再次选中“确定选题”形状,【创建图形】组→【添加形状】选择“在上方添加形状”,右击该形状选择编辑文字后输入内容,然后依次将同排的“图书编写”“编辑审校”“排版印刷”“上市发行”4个形状在创建图形组中点击降级,再调整图形的样式及颜色即可)。
6.自定义放映演示方案
(1)【幻灯片放映】选项卡→【开始放映幻灯片】组→【自定义幻灯片放映】→选择“自定义放映”。
(2)【新建】→【幻灯片放映名称】→输入“放映方案1”,左侧【在演示文稿中的幻灯片】→勾选幻灯片第1、2、4和第7张幻灯片→【添加】到“在自定义放映中的幻灯片”中→【确定】→【关闭】。
7.自定义放映演示方案
(1)【幻灯片放映】选项卡→【开始放映幻灯片】组→【自定义幻灯片放映】→选择“自定义放映”。
(2)【新建】→【幻灯片放映名称】→输入“放映方案2”,左侧【在演示文稿中的幻灯片】→勾选幻灯片第1、2、3、5和第6张幻灯片→【添加】到“在自定义放映中的幻灯片”中→【确定】→【关闭】。
二级MS Office试题(四)
1). 下列关于电子邮件的说法,正确的是( )。
A.收件人必须有E-mail账号,发件人可以没有E-mail账号
B.发件人必须有E-mail账号,收件人可以没有E-mail账号
C.发件人和收件人均必须有E-mail账号
D.发件人必须知道收件人的邮政编码
正确答案:C
答案解析:电子邮件是Internet最广泛使用的一种服务,任何用户存放在自己计算机上的电子信函可以通过Internet的电子邮件服务传递到另外的Internet用户的信箱中去。反之,你也可以收到从其他用户那里发来的电子邮件。发件人和收件人均必须有E-mail账号。
2). 下列编码中,属于正确国际码的是
A.SEF6H
B.FB67H
C.8E8FH
D.C97DH
正确答案:C
答案解析:国际码的范围是2121H~7E7EH。
3). 当前流行的Pentium4CPU的字长是( )。
A.8bits
B.16bits
C.32bits
D.64bits
正确答案:C
答案解析:CPU的“字长”,是CPU一次能处理的二进制数据的位数,它决定着CPU内部寄存器、ALU和数据总线的位数,字长是CPU断代的重要特征。如果CPU的字长为8位,则它每执行一条指令可以处理8位二进制数据,如果要处理更多位数的数据,就需要执行多条指令。当前流行的Pentium4CPU的字长是32位,它执行一条指令可以处理32位数据。
4). 在计算机的硬件技术中,构成存储器的最小单位是( )。
A.字节(Byte)
B.二进制位(bit)
C.字(Word)
D.双字(DoubleWord)
正确答案:B
答案解析:一个二进制位(bit)是构成存储器的最小单位。
5). 下面列出的4种存储器中,易失性存储器是
A.RAM
B.ROM
C.FROM
D.CD-ROM
正确答案:A
答案解析:RAM有两个特点:写入时原来的数据会被冲掉;加电时信息完好,一旦断电信息就会消失。
6). 二进制数00111001转换成十进制数是( )。
A.58
B.57
C.56
D.41
正确答案:B
答案解析:非十进制转换成十进制数的方法是,把各个非十进制数按权展开求和即可。即把二进制数写成2的各次幂之和的形式,然后计算其结果。(00111001)B=1*2^5+1*2^4+1*2^3+1*2^0=57(D)。
7). 磁盘上的磁道是( )。
A.一组记录密度不同的同心圆
B.一组记录密度相同的同心圆
C.一条阿基米德螺旋线
D.二条阿基米德螺旋线
正确答案:A
答案解析:磁盘上的磁道是一组记录密度不同的同心圆。一个磁道大约有零点几毫米的宽度,数据就存储在这些磁道上。
8). 对CD-ROM可以进行的操作是
A.读或写
B.只能读不能写
C.只能写不能读
D.能存不能取
正确答案:B
答案解析:CD-ROM中的数据由生产厂家预先写入的,用书只能读取而无法写入,被称为只读型光盘。
9). 下列四项中不属于微型计算机主要性能指标的是( )。
A.字长
B.内存容量
C.重量
D.时钟脉冲
正确答案:C
答案解析:微型机的性能指标有:字长、内存容量、计算速度。其中计算速度可用时钟频率和运算速度两个指标评价。而重量与计算机性能无关。
10). 假设某台式计算机内存储器的容量为1KB,其最后一个字节的地址是( )。
A.1023H
B.1024H
C.0400H
D.03FFH
正确答案:D
答案解析:1KB=1024B,1MB=1024KB,内存储器的容量为1KB,由于内存地址是从0000开始的,所以最后一个字节为1023,转换为十六进制数为03FFH。
二级MS Office试题(五)
1). CPU主要性能指标是( )。
A.字长和时钟主频
B.可靠性
C.耗电量和效率
D.发热量和冷却效率
正确答案:A
答案解析:CPU的性能指标直接决定了由它构成的微型计算机系统性能指标。CPU的性能指标主要包括字长和时钟主频。字长表示CPU每次处理数据的能力;时钟主频以MHz(兆赫兹)为单位来度量。时钟主频越高,其处理数据的速度相对也就越快。
2). 在标准ASCII码表中,已知英文字母A的ASCII码是01000001,英文字母F的ASCII码是
A.01000011
B.01000100
C.01000101
D.01000110
正确答案:D
答案解析:字母A比字母F小5,所以F的码值是01000001+1+1+1+1+1=01000110.
3). 二进制数011111转换为十进制整数是( )。
A.64
B.63
C.32
D.31
正确答案:D
答案解析:数制也称计数制,是指用同一组固定的字符和统一的规则来表示数值的方法。十进制(自然语言中)通常用0到9来表示,二进制(计算机中)用0和1表示,八进制用0到7表示,十六进制用0到F表示。(1)十进制整数转换成二进制(八进制、十六进制),转换方法:用十进制余数除以二(八、十六)进制数,第一次得到的余数为最低有效位,最后一次得到的余数为最高有效位。(2)二(八、十六)进制整数转换成十进制整数,转换方法:将二(八、十六)进制数按权展开,求累加和便可得到相应的十进制数。(3)二进制与八进制或十六进制数之间的转换二进制与八进制之间的转换方法:3位二进制可转换为1位八进制,1位八进制数可以转换为3位二进制数。二进制数与十六进制之间的转换方法:4位二进制可转换为1位十六进制数,1位十六进制数中转换为4位二进制数。因此:(011111)B=1*2^4+1*2^3+1*2^2+1*2^1+1*2^0=31(D)。
3). 键盘是目前使用最多的( )
A.存储器
B.微处理器
C.输入设备
D.输出设备
正确答案:C
4). 计算机最主要的工作特点是( )。
A.存储程序与自动控制
B.高速度与高精度
C.可靠性与可用性
D.有记忆能力
正确答案:A
答案解析:计算机最主要的工作特点是存储程序与自动控制,其他选项均是其中的一部分特点。
5). 根据汉字国标GB 2312-80的规定,二级次常用汉字个数是
A.3000个
B.7445个
C.3008个
D.3755个
正确答案:C
答案解析:按照使用的频率分为:一级常用汉字3755个,按汉语拼音字母顺序排列;二级次常用汉字3008个,按部首排列。
6). 如果在一个非零无符号二进制整数之后添加2个0,则此数的值为原数的
A.4倍
B.2倍
C.1/2
D.1/4
正确答案:A
答案解析:非零无符号二进制整数之后添加2个0,相当于向左移动了2位,也就是扩大了原数的4倍。在一个非零无符号二进制整数之后去掉2个0,相当于向右移动2位,也就是变为原数的1/4。
7). 微型计算机的主机应该包括( )
A.内存、打印机
B.CPU和内存
C.I/O和内存
D.I/O和CPU
正确答案:B
8). Internet网中不同网络和不同计算机相互通讯的基础是( )。
A.ATM
B.TCP/IP
C.Novell
D.X.25
正确答案:B
答案解析:因特网是通过路由器或网关将不同类型的物理网互联在一起的虚拟网络。它采用TCP/IP协议控制各网络之间的数据传输,采用分组交换技术传输数据。TCP/IP是用于计算机通信的一组协议。TCP/IP由网络接口层、网间网层、传输层、应用层等四个层次组成。其中,网络接口层是最底层,包括各种硬件协议,面向硬件;应用层面向用户,提供一组常用的应用程序,如电子邮件,文件传送等等。
9). 计算机中采用二进制数字系统是因为它( )。
A.代码短,易读,不易出错
B.容易表示和实现;运算规则简单;可节省设备;便于设计且可靠
C.可以精确表示十进制小数
D.运算简单
正确答案:B
答案解析:在计算机的内部,数据是以二进制的形式来存放和处理的。二进制只使用了两个不同的数字符号,易于用物理器件来实现:在物理世界中具有两个稳定状态的物理器件很多,如晶体管的“截止”与“导通”、电容的“充电”与“放电”与电压信号的“高”与“低”等等,只要规定其中一种稳定状态表示“1”,另一种稳定状态表示“0”,就可以用来表示二进制数位了。其次,二进制的运算规则非常简单,易于用电子器件来实现。它的代码一般很长,不容易读,很容易出错。
10). 显示或打印汉字时,系统使用的是汉字的( )。
A.机内码
B.字形码
C.输入码
D.国标交换码
正确答案:B
答案解析:存储在计算机内的汉字要在屏幕或打印机上显示、输出时,汉字机内码并不能作为每个汉字的字形信息输出。需要显示汉字时,根据汉字机内码向字模库检索出该汉字的字形信息输出。
计算机二级MS Office试题(六)
1). 一个字长为8位的无符号二进制整数能表示的十进制数值范围是( )。
A.0~256
B.0~255
C.1~256
D.1~255
正确答案:B
2). 根据汉字国标码GB2312-80的规定,总计有各类符号和一、二级汉字个数是( )。
A.6763个
B.7445个
C.3008个
D.3755个
正确答案:B
3). 计算机能直接识别的语言是( )。
A.高级程序语言
B.机器语言
C.汇编语言
D.C++语言
正确答案:B
4). 下列关于计算机指令系统的描述正确的是( )。
A.指令系统是计算机所能执行的全部指令的集合
B.指令系统是构成计算机程序的全部指令的集合
C.指令系统是计算机中程序的集合
D.指令系统是计算机中指令和数据的集合
正确答案:A
答案解析:指令系统是计算机所能执行的全部指令的集合。
5). 1CB的准确值是( )。
A.1024×1024Bytes
B.1024KB
C.1024MB
D.1000×1000KB
正确答案:C
答案解析:1CB=1024MB=1024×1024KB=1024×1024×1024B。
二、电子表格题
销售部助理小王需要针对公司上半年产品销售情况进行统计分析,并根据全年销售计划执行进行评估。按照如下要求完成该项工作:
(1)打开考生文件夹下的“Excel素材.xlsx”文件,将其另存为“Excel.xlsx”(“.xlsx”为扩展名),之后所有的操作均基于此文件,否则不得分。
(2)在“销售业绩表”工作表“个人销售总计”列中,利用公式计算每名销售人员1月~6月的销售总和。
(3)根据“个人销售总计”列的统计数据,在“销售业绩表”工作表 “销售排名”列中利用公式计算出销售排行榜,规则:个人销售总计排名第一的,显示“第1名”;个人销售总计排名第二的,则显示“第2名”,以此类推。
(4)在“按月统计”工作表中,通过公式计算1月~6月的销售达标率,即销售额大于60000元的人数所占比例,并填写在“销售达标率”行中,要求其数字格式为百分比显示,并保留2位小数。
(5)在“按月统计”工作表中,分别通过公式计算每个月排名前三的销售业绩,并填写在“销售第一名业绩”、“销售第二名业绩”和“销售第三名业绩”所对应的单元格中。要求其数据格式为人民币会计专用,并保留2位小数。
(6)根据“销售业绩表”中的数据明细,在“按部门统计”工作表中创建一个数据透视表。自A1单元格开始,要求可以统计出各部门的人员数量,以及各部门的销售额占销售总额的比例。数据透视表效果可参考“按部门统计”工作表中的样例。
(7)在“销售评估”工作表中创建标题为“销售评估”的图表,要求该图表可以清晰反映每月“A类产品销售额”和“B类产品销售额”之和,与“计划销售额”的对比情况。图表效果可参考“销售评估”工作表中的样例。
参考答案:
1.文件操作
(1)打开素材“Excel素材.xlsx”文件,【文件】选项卡→【另存为】→【浏览】→【文件名】改为“Excel”→【保存】,将其保存于考生文件夹下。
2.SUM函数
(1)选中“销售业绩表”中J3单元格,输入公式“=SUM(D3:I3)”,按Enter,双击J3单元格右下角填充柄完成填充。
3.公式应用
(1)选中“销售业绩表”中K3单元格,输入公式“="第"&RANK(J3,$J$3:$J$46)&"名"”,按Enter回车键自动填充。
4.COUNTIF函数及格式设置
(1)选中B3单元格,输入公式“=COUNTIF(表1[一月份],">60000")/COUNT(表1[一月份])”,按Enter,拖动B3单元格右下角填充柄向右填充到G3单元格。
(2)选中“按月统计”工作表B3:G3单元格,右击→【设置单元格格式】→【数字】选项卡→【分类】→【百分比】→【小数位数】为“2”→【确定】。
5.LARGE函数
(1)选中B4单元格,输入公式“=LARGE(表1[一月份],1)”,按Enter,拖动B4单元格右下角填充柄向右填充到G4单元格。
(2)选中B5单元格,输入公式“=LARGE(表1[一月份],2)”,按Enter,拖动B5单元格右下角填充柄向右填充到G5单元格。
(3)选中B6单元格,输入公式“=LARGE(表1[一月份],3)”,按Enter,拖动B6单元格右下角填充柄向右填充到G6单元格。
( 4)选中“按月统计”工作表B4:G6数据区域,右击→【设置单元格格式】→【数字】选项卡→【分类】→【会计专用】→【小数位数】为“2”→【货币符号(国家/地区)】→“¥”→【确定】。
6.数据透视表
(1)选中“按部门统计”工作表A1单元格,【插入】选项卡→【表格】组→【数据透视表】→【选择一个表/区域】→选择“销售业绩表”A2:K46数据区域→【确定】。
(2)在“按部门统计”工作表右侧【数据透视表字段列表】中,将“销售团队”拖拽到【行】区域中→“销售团队”拖拽到【值】区域中→“个人销售总计”拖拽到【值】区域中。
(3)双击A1单元格,输入“部门”;
(4)双击B1单元格,【自定义名称】→输入“销售团队人数”→【确定】。
(5)双击C1单元格,【自定义名称】→输入“各部门所占销售比例”→【确定】。
(6)双击“按部门统计”工作表C1单元格,【值显示方式】选项卡→【值显示方式】下拉列表→选择“总计的百分比”→【确定】。
7.图表应用
(1)选中“销售评估”工作表A2:G5单元格,【插入】选项卡→【图表】组→【推荐的图表】→【所有图表】→【柱形图】→【堆积柱形图】→选择“堆积柱形图”。
(2)选中创建的图表标题文本框,输入“销售评估”。
(3)选中图表区“计划销售额”系列(绿色显示系列),右击→【设置数据系列格式】→在右侧窗格【系列选项】→【系列绘制在】→选择“次坐标轴”→下方【间隙宽度】→参考样例任意调整比例(如调整为“25%”);
(4)在右侧窗格选择【填充与线条】→点击【填充】→选择“无填充”,点击【边框】→选择“实线”、颜色为“标准红色”,【宽度】→参考样例任意调整宽度(如设置为“2磅”),关闭窗格。
(5)选中图表右侧“次坐标轴垂直(值)轴”,按Delete将其删除。
(6)适当调整图表的大小及位置,保存文档。
二级MS Office试题(七)
1). 存储一个48×48点阵的汉字字形码需要的字节个数是( )。
A.384
B.288
C.256
D.144
正确答案:B
2). 5位二进制无符号数最大能表示的十进制整数是( )。
A.64
B.63
C.32
D.31
正确答案:D
3). 计算机网络是一个( )。
A.管理信息系统
B.编译系统
C.在协议控制下的多机互联系统
D.网上购物系统
正确答案:C
4). 组成计算机硬件系统的基本部分是( )。
A.CPU、键盘和显示器
B.主机和输入/输出设备
C.CPU和输入/输出设备
D.CPU、硬盘、键盘和显示器
正确答案:B
5). 存储一个32×32点的汉字字形码需用的字节数是( )。
A.256
B.128
C.72
D.16
正确答案:B
二、字处理题
刘老师正准备制作家长会通知,根据考生文件夹下的相关资料及示例,按下列要求帮助刘老师完成编辑操作:
(1)将考生文件夹下的“Word素材.docx”文件另存为“Word.docx”(“.docx”为扩展名),后续操作均基于此文件,否则不得分。
(2)设置纸张大小为A4,上、左、右边距均为2.5厘米、下边距2厘米,页眉、页脚分别距边界1厘米。
(3)为文档插入“空白(三栏)”型页眉,在左侧的内容控件中输入学校名称“北京市向阳路中学”,删除中间的内容控件,在右侧插入考生文件夹下的图片Logo.gif代替原来的内容控件,适当剪裁图片的长度,使其与学校名称共占用一行。将页眉下方的分隔线设为标准红色、2.25磅、上宽下细的双线型。插入“边线型”页脚,输入学校地址“北京市海淀区中关村北大街55号邮编:100871”。
(4)对包含绿色文本的成绩报告单表格进行如下操作:根据窗口大小自动调整表格宽度,且令语文、数学、英语、物理、化学5科成绩所在的列等宽。
(5)将文档最后的蓝色文本转换为一个6行6列的表格,并参照考生文件夹下的文档“回执样例.png”进行版式设置。
(6)在“尊敬的”和“学生家长”之间插入学生姓名,在“期中考试成绩报告单”的相应单元格中分别插入学生姓名、学号、各科成绩、总分,以及各种的班级平均分,要求通知中所有成绩均保留两位小数。学生姓名、学号、成绩等信息存放在考生文件夹下的Excel文档“学生成绩表.xlsx”中(提示:班级各科平均分位于成绩表的最后一行)。
(7)按照中文的行文习惯,对家长会通知主文档Word.docx中的红色标题及黑色文本内容的字体、字号、颜色、段落间距、缩进、对齐方式等格式进行修改,使其看起来美观且易于阅读。要求整个通知只占用一页。
(8)仅为其中学号为C121401~C121405、C121416~C121420、C121440~C121444的15位同学生成家长会通知,要求每位学生占1页内容。将所有通知页面另外保存在一个名为“正式家长会通知.docx”的文档中(如果有必要,应删除“正式家长会通知.docx”文档中的空白页面)。
(9)最后分别保存“Word.docx”和“正式家长会通知.docx”两个文档至考生文件夹下。
参考答案:
1.文件操作
(1)打开考生文件夹下的“Word素材.docx”文件。
(2)【文件】选项卡→【另存为】→【浏览】→【考生文件夹】→【文件名】改为“Word”→【保存】。
2.页面设置
(1)【布局】选项卡→【页面设置】组右下角对话框启动器按钮,【纸张】选项卡→【纸张大小】→为“A4”,【页边距】选项卡→【上】、【左】、【右】→选择“2.5”厘米,【下】→选择“2”厘米;【布局】选项卡→【距边界】→【页眉】、【页脚】→为“1”→【确定】。
3.页眉
(1)【插入】选项卡→【页眉和页脚】组→【页眉】→“空白(三栏)”。
(2)页眉左侧内容控件中输入“北京市向阳路中学”;使用键盘上的Delete键将中间内容控件删除;选中右侧内容控件,【插入】选项卡→【插图】组→【图片】→选择考生文件夹下的“Logo.gif”图片文件→【插入】。
(3)适当调整图片长度,使图片和学校名称共占用一行。
(4)光标置于页眉位置,【开始】选项卡→【段落】组→【边框】下拉框→选择“边框和底纹”。
(5)【边框】选项卡→【设置】→选择“自定义”,【样式】→选择“上宽下细”,【颜色】→选择“标准红色”;【宽度】→选择2.25磅;【应用于】→选择“段落”;右侧【预览】→选择“下边框”→【确定】。
(6)【插入】选项卡→【页眉和页脚】组→【页脚】→选择“边线型”,删除内容控件中的“1”,输入 “北京市海淀区中关村北大街55号邮编:100871”。
(7)【页眉和页脚工具|设计】选项卡→【关闭】组→选择“关闭页眉和页脚”。
4.表格
(1)选中表格,【表格工具|布局】选项卡→【单元格大小】组→【自动调整】→选择“根据窗口自动调整表格”。
(2)选中表格中的语文、数学、英语、物理、化学5科成绩所在的列,【表格工具|布局】选项卡→【单元格大小】组→选择“分布列”。
5.表格样式
(1)选中蓝色文本,【插入】选项卡→【表格】组→【表格】→选择“文本转换成表格”,【文字分隔位置】→选中“制表符”→【确定】。
(2)选中表格第1行,【表格工具|布局】选项卡→【合并】组→选择“合并单元格”。
(3)参考“回执样例.png”文件,合并其他单元格,并适当调整其高度和宽度。
(4)光标置于第6行第1列单元格内,【表格工具|布局】选项卡→【对齐方式】组→点击【文字方向】将文字变成“纵向”。
(5)选中表格,【表格工具|布局】选项卡→【对齐方式】组→选择“水平居中”。
(6)选择表格第1行,【表格工具|设计】选项卡→【边框】组→【边框】选择“无边框”。
(7)选中表格第2行到第6行的所有单元格,【表格工具|设计】选项卡→【边框】组→【边框】→选择“边框和底纹”。
(8)【边框】选项卡→【设置】组→选择“方框”,【样式】→选择和“回执样例.png”文件一样的样式,【颜色】→标准色“紫色”,【宽度】→选择“3.0磅”,【应用于】→选择“单元格”。
(9)【设置】组→选择“自定义”, 【样式】→选择“单实线”, 【颜色】→标准色“紫色”, 【宽度】→选择“0.5磅”,【预览】→点击表格中间的横竖线, 【应用于】→选择“单元格”→【确定】。
(10)选中表格中的标题行文字,【开始】选项卡→【字体】组→【字体颜色】→选择 “黑色”,【字号】适当加大。
(11)将表格中其余字体颜色设置为“黑色”,选中 “是否参加”行中所有单元格,【开始】选项卡→【字体】组→选择“加粗”。
6.合并邮件
(1)光标定位在“尊敬的”和“学生家长”之间,【邮件】选项卡→【开始邮件合并】组→【开始邮件合并】→选择“邮件合并分布向导”。
(2)保持默认设置,选择【下一步:开始文档】。
(3)保持默认设置,选择【下一步:选择收件人】。
(4)【浏览】→选择“学生成绩表.xlsx”→【打开】→选中工作表“Sheet1” →两次【确定】;选择【下一步:撰写信函】。
(5)【撰写信函】→【其他项目】,在【插入合并域】对话框中→【域】→选择“姓名”→【插入】→【关闭】。
(6)光标定位在“期中考试成绩报告单”表格的“姓名”对应的单元格中,【其他项目】→在【插入合并域】对话框中→【域】→选择“姓名”→【插入】→【关闭】。
(7)使用同样的方法插入其他合并域。
(8)选中【语文】域名,右键选择“切换域代码”,将域代码修改为(qiuzhikejiB)1.png(qiuzhikejiB)(注意是在英文格式下输入),右键选择“更新域”或使用快捷键Ctrl+Shift+F9切换为域名形式。
说明:个别笔记本电脑在使用快捷键的时候,需同时按下Fn功能键。
(9)使用同样方法设置其余各个域名中的域代码。
(10)保存“Word.docx”文件然后关闭,打开素材文件“初三14班期中成绩”,再次打开“Word.docx”→【是】,把素材文件最后一行平均分复制到“Word.docx”表格最后一行相应的单元格中,关闭素材文件。
7.字体、段落格式
(1)选中红色文本“家长会通知”和“期中考试成绩报告单”,【开始】选项卡→【字体】组→选择合适的字体、字号及颜色,【段落】组→选择“居中”。
(2)选中“家长会通知”下方的黑色文本,使用同样的方式设置合适的字体、字号及颜色。
(3)选中正文第二段至第七段(“时光荏苒……身体健康,万事如意!”),【开始】选项卡→【段落】组的右下角对话框启动器→【特殊】→选择“首行”,【磅值】→选择“2字符”,【行距】→选择“1.5倍行距” →【确定】;选中正文最后两段落款文字→【段落】组→选择“右对齐”。
8. 编辑收件人设置
(1)【邮件】选项卡→【开始邮件合并】组→【编辑收件人列表】→【邮件合并收件人】→取消“全选复选框”,只选“学号”为C121401~C121405、C121416~C121420、C121440~C121444的15位同学→【确定】。
(2)【邮件】选项卡→【完成】组→【完成并合并】→【编辑单个文档】→【合并到新文档】→默认选中“全部”→【确定】。
(3)弹出文档中,【保存】→文件名“正式家长会通知”→【保存】到考生文件夹中。
9.保存文件
(1)保存“Word.docx”文件。
二级MS Office试题(八)
1). ( )拓扑结构是将网络的各个节点通过中继器连接成一个闭合环路。
A.星型
B.树型
C.总线型
D.环型
正确答案:D
答案解析:环型拓扑结构是使用中继器组成一个封闭的环,各节点直接连到环上,信息沿着环按一定方向从一个节点传送到另一个节点的拓扑结构。
2). 无符号二进制整数101001转换成十进制整数等于( )。
A.41
B.43
C.45
D.39
正确答案:A
3). 下面关于“计算机系统”的叙述中,最完整的是( )。
A.“计算机系统”就是指计算机的硬件系统
B.“计算机系统”是指计算机上配置的操作系统
C.“计算机系统”由硬件系统和安装在上的操作系统组成
D.“计算机系统”由硬件系统和软件系统组成
正确答案:D
4). 计算机的硬件主要包括:中央处理器(CPU)、存储器、输出设备和( )。
A.键盘
B.鼠标
C.输入设备
D.显示器
正确答案:C
5). 计算机能直接识别、执行的语言是( )。
A.汇编语言
B.机器语言
C.高级程序语言
D.C++语言
正确答案:B
二、演示文稿题
团委欧老师正在准备有关“中国梦”演讲的演示文稿,相关资料存放在Word文档“PPT素材及设计要求.docx”中。按下列题目要求帮助欧老师完成演示文稿的整合制作:
(1)在考生文件夹下新建一个名为“PPT.pptx”的演示文稿(“.pptx”为文件扩展名),后续操作均基于此文件。该演示文稿的内容包含在Word文档“PPT素材及设计要求.docx”中,要求文档中的蓝色字不在幻灯片中出现,黑色字必须在幻灯片中出现,红色字在幻灯片的备注中出现。
(2)将默认的“Office主题”幻灯片母版重命名为“中国梦母版1”,并将图片“母版背景1.jpg”设为其背景。为第1张幻灯片应用“中国梦母版1”的“空白”版式。
(3)在第1张幻灯片中插入音频“音频1”,剪裁音频只保留前0.5秒,设置自动循环播放、直到停止,且放映时隐藏音频图标。
(4)插入一个新的幻灯片母版,重命名为“中国梦母版2”,其背景图片为素材文件“母版背景2.jpg”。为从第2张开始的幻灯片应用该母版中适当的版式(2种以上)。
(5)第2张幻灯片为目录页,标题文字为“目录”且文字方向竖排,目录项内容为幻灯片3~7的标题文字、并用布局为“垂直曲形列表” SmartArt图形展示,调整SmartArt图形大小、显示位置、颜色(彩色-个性色填充)、三维中“嵌入”样式等。
(6)第3、4、5、6、7张幻灯片分别是“PPT素材及设计要求.docx”中第一到第五项具体内容,参考“完成效果图.docx”,适当调整幻灯片中文字、图片的大小和位置,并将第3至第7张幻灯片中所有双引号中的文字字体为“黑体”、设为红色、加粗。
(7)更改第4张幻灯片中的项目符号,取消第5张幻灯片中的项目符号,并为第4、5张添加备注信息。
(8)用2列3行的表格来展示第6张幻灯片其中的内容,表格第1列内容分别为“强国”、“富民”、“世界梦”,第2列为对应的文字。为表格应用一个“中度样式2-强调5”、并设置单元格“凸起”效果。
(9)用SmartArt图形中的“向上箭头”表示第7张幻灯片中的三步曲。
(10)为第2张幻灯片的SmartArt图形中的每项内容插入超链接,单击时可转到相应幻灯片。
(11)为每张幻灯片设计不同的切换效果;为第2至第8张幻灯片设计动画,且出现先后顺序合理。
参考答案:
1.文件操作
(1)在考生文件夹下右击空白的地方→【新建】→【新建Microsoft PowerPoint 演示文稿】,“文件名”设为“PPT.pptx”(“.pptx”为扩展名),并双击打开该演示文稿。
(2)【开始】选项卡→【幻灯片】组→选中“新建幻灯片”,参考“PPT素材及设计要求.docx”文件,新建8张幻灯片。
(3)按照题目的要求(蓝色字不在幻灯片中出现,黑色字必须在幻灯片中出现,红色字在幻灯片备注中出现),将文字素材逐一复制到幻灯片的相对应的页面中,注意第3张幻灯片中包含1张图片,需要同时复制过来。
2. 设置母版名称、背景
(1)【视图】选项卡→【母版视图】组→【幻灯片母版】,切换到幻灯片母版视图。
(2)选中左侧视图列表框中的第1个母版(Office主题幻灯片母版),右击→【重命名母版】→【版式名称】→输入“中国梦母版1”→【重命名】。
(3)继续右击该母版→【设置背景格式】→【填充】→【图片或纹理填充】→【图片源】→【插入】→【从文件】→【浏览】→选择考生文件夹下的“母版背景1.jpg”→【插入】→【关闭】。
(4)【幻灯片母版】选项卡→“关闭母版视图”。
(5)在“幻灯片”视图中选择第1张幻灯片,【开始】选项卡→【幻灯片】组→【版式】→“空白”。
3. 插入音频
(1)选中第1张幻灯片,【插入】选项卡→【媒体】组→【音频】→选择“PC上的音频”,弹出“插入音频”对话框,选择考生文件夹中的“音频1”文件,点击【插入】。
(2)选中刚插入的音频,【音频工具|播放】→【编辑】组→【剪裁音频】→【结束时间】→调整为“00:00.500”→点击“播放”按钮→【确定】。
(3)在【音频选项】组→【开始】→设置为“自动”,勾选“循环播放,直到停止”和“放映时隐藏”两个框。
4. 插入母版背景
(1)【视图】选项卡→【母版视图】组→【幻灯片母版】切换到幻灯片母版视图。
(2)【幻灯片母版】选项卡→【编辑母版】组→【插入幻灯片母版】,在左侧列表框中出现新的幻灯片母版,选中该母版中的第1个页面,右击→【重命名母版】→【版式名称】→输入“中国梦母版2”→【重命名】。
(3)继续选中该母版右击→【设置背景格式】→【填充】→【图片或纹理填充】→【图片源】→【插入】→【从文件】→【浏览】→选中考生文件夹下的“母版背景2.jpg”文件→【插入】→【关闭】。
(4)【幻灯片母版】选项卡→“关闭母版视图”。
(5)在幻灯片视图中,选中第2张幻灯片,【开始】选项卡→【幻灯片】组→【版式】→选择“中国梦母版2”中的适当版式,同理设置其他幻灯片的版式,为第2-8张幻灯片设置两种以上的版式。(可参照“完成效果图”修改版式,第2、4、6、7张幻灯片建议修改版式为【中国梦母版2】的“标题和内容”,第3张幻灯片建议修改版式为【中国梦母版2】的“两栏内容”,第5张幻灯片建议修改版式为【中国梦母版2】的“竖排标题与文本”,第8张幻灯片建议修改版式为【中国梦母版2】的“空白”)
5. 转换为SmartArt图形
(1)在第2张幻灯片中选中标题文字“目录”,【开始】选项卡→【段落】组→【文字方向】→“竖排”,并调整到合适位置。
(2)将第3~7张幻灯片的标题文字复制到“目录”页内容文本框中。选中该文本框,【开始】选项卡→【段落】→【转换为SmartArt图形】→【其他SmartArt图形】→选择【列表】→“垂直曲形列表”→【确定】。
(3)选中该SmartArt图形对象,【SmartArt工具】|【设计】选项卡→【SmartArt样式】组→【三维】→“嵌入”样式,再选择【更改颜色】→“彩色-个性色”。
6.字体、字形
(1)参考“完成效果图.docx”,调整3~7张幻灯片中的文字和图片大小,可调整第8张幻灯片标题文字的位置,选中文本框里的内容,【开始】选项卡→【段落】组→选择“居中”,【对齐文本】→选择“中部对齐”;选中标题文本框→【绘图工具】|【格式】选项卡→【排列】组→【对齐】→选择“水平居中”,【对齐】→选择“垂直居中”。
(2)在第3~7张幻灯片中,选中所有双引号中的文字(共7处),修改字体为“黑体”,然后修改字体颜色为“红色”,设置加粗。
7.更改项目符号、添加备注
(1)选中第4张幻灯片中的内容文本,【开始】选项卡→【段落】组→“项目符号”在下拉列表中选择一种项目符号。
(2)选中第5张幻灯片中的内容文本,【开始】选项卡→【段落】组→【项目符号】→选择“无”。
(3)在第4、5页幻灯片备注框中复制粘贴Word素材中的红色字。
8.插入表格
(1)选中第6张幻灯片,【插入】选项卡→【表格】组→【表格】→【插入表格】→【列数】设置为“2”、【行数】设置为“3”→【确定】。
(2)根据题目,将文本框中的内容复制到表格相应的单元格中。然后将文本框删除,适当调整表格在页面中的大小以及位置,设置对齐方式。
(3)选中整个表格对象,在【表格工具】|【设计】选项卡→【表格样式】选择“中度样式2-强调5”,【效果】下拉→【单元格凹凸效果】-选择“棱台”-“凸起”。
9.转换SmartArt图形
(1)选中第7页幻灯片内容文本框,【开始】选项卡→【段落】组→【转换为SmartArt图形】→【其他SmartArt图形】→选择【流程】→“向上箭头”→【确定】。
(2)适当调整SmartArt图形对象的样式及颜色(范例设置的样式为“中等效果”、颜色为“彩色填充-个性色2至3”)。
10.插入超链接
(1)在第2张幻灯片中,选中文本“一、时代解读”→右击→【超链接】→选择【本文档中的位置】→在右侧列表框中选择相应的第3张幻灯片“3.一、时代解读”→【确定】。
(2)同样地,为其他目录项设置超链接。
11.切换效果
(1)选中第1张幻灯片,【切换】选项卡→【切换到此幻灯片】组→选择一种切换方式。
(2)同样地,为其他幻灯片设置切换效果,按照题目要求每一页幻灯片的切换效果都不相同。
(3)选中第2张幻灯片,选中“目录”文本框,在【动画】选项卡下【动画】组中选择一种进入动画效果,继续选中SmartArt图形对象,选择一种动画效果。
(4)同样地,为其余幻灯片中的对象设置动画效果,且出现的顺序应合理。
(5)【保存】演示文稿。
二级MS Office试题(九)
字处理题(共30分)
晓云是企业人力资源部工作人员,现需要将上一年度的员工考核成绩发给每一位员工,按照如下要求,帮助她完成此项工作。
(1)在考生文件夹下,将“Word素材.docx”文件另存为“Word.docx”(“.docx”为文件扩展名),后续操作均基于此文件,否则不得分。
(2)将文档纸张方向设为横向,上、下、左、右页边距设置为2.5厘米,并添加“阴影”型页面边框。
(3)参考样例效果(“参考效果.png”文件),按照下列要求设置标题格式:
①将文字“员工绩效考核成绩报告2015年度”字体修改为微软雅黑,文字颜色修改为“红色,个性色2”,并应用加粗效果。
②在文字“员工绩效考核”后插入一个制表符竖线符号。
③对文字“成绩报告2015年度”应用双行合一的排版格式,“2015年度”显示在第2行。
④适当修改上述所有文字的大小,使其合理显示且美观。
(4)参考样例效果(“参考效果.png”文件),按照下列要求修改表格样式:
①设置表格宽度为页面宽度的100%,表格可选文字属性的标题为“员工绩效考核成绩单”。
②合并第3行和第7行的单元格,设置其垂直框线为无;合并第3列的第4~6行单元格以及第4列的第4~6行单元格。
③将表格中第1列和第3列包含文字的单元格底纹设置为“蓝色,个性色1,淡色80%”。
④将表格中所有单元格中的内容都设置为水平居中对齐。
⑤适当修改表格中文字的大小、段落格式以及表格行高,使其能够在一个页面中显示。
(5)为文档插入“空白(三栏)”式页脚,左侧文字为“MicroMacro”,中间文字为“电话:010-123456789”,右侧文字为可自动更新的当前日期;在页眉的左侧插入图片“logo.png”,适当调整图片大小,使所有内容保持在一个页面中,如果页眉中包含水平横线则应删除。
(6)打开表格右下角单元格中所插入的文件对象“员工绩效考核管理办法.docx”,按照下列要求进行设置:
①设置“MicroMacro公司人力资源部文件”文字颜色为标准红色,字号为32,中文字体为微软雅黑,英文字体为Times New Roman,并应用加粗效果;在该文字下方插入水平横线(注意:不要使用形状中的直线),将横线的颜色设置为标准红色;将以上文字和下方水平横线都设置为左侧和右侧各缩进-1.5字符。
②设置标题文字“员工绩效考核管理办法”为“标题”样式。
③设置所有蓝色的文本为“标题1”样式,将手工输入的编号(如“第一章”)替换为自动编号(如“第1章”);设置所有绿色的文本为“标题2”样式,并修改样式字号为小四,将手工输入的编号(如“第一条”)替换为自动编号(如“第1条”),在每一章中重新开始编号;各级自动编号后以空格代替制表符与编号后的文本隔开。
④将第2章中标记为红色的文本转换为4行3列的表格,并合并最右一列2~4行的三个单元格;将第4章中标记为红色的文本转换为2行6列的表格;将两个表格中的文字颜色都设置为“黑色,文字1”。
⑤删除文档中所有空行。
⑥保存此文件;然后将其在考生文件夹中另存一份副本,文件名为“管理办法.docx”(“.docx”为文件扩展名),然后关闭该文档。
(7)修改“Word.docx”文件中表格右下角所插入的文件对象下方的题注文字为“指标说明”。
(8)使用文件“员工考核成绩.xlsx”中的数据创建邮件合并,并在“员工姓名”、“员工编号”、“员工性别”、“出生日期”、“业绩考核”、“能力考核”、“态度考核”和“综合成绩”右侧的单元格中插入对应的合并域,其中“综合成绩”保留1位小数。
(9)在“是否达标”右侧单元格中插入域,判断成绩是否达到标准,如果综合成绩大于或等于70分,则显示“合格”,否则显示“不合格”。
(10)编辑单个文档,完成邮件合并,将合并的结果文件另存为“合并文档.docx”(“.docx”为文件扩展名)。最后保存所有文件。
参考答案
1.文件操作
(1)在考生文件夹中,双击打开“Word素材.docx”文件,【文件】选项卡→【另存为】→【浏览】→找到考生文件夹所在位置→【文件名】改为“Word.docx”→【保存】。
2.页面设置
(1)【布局】选项卡→【页面设置】组的右下角对话框启动器按钮→【页边距】选项卡→【页边距】→【上】、【下】、【左】、【右】→输入“2.5厘米”,【纸张方向】→选择“横向”→【确定】。
(2)【设计】选项卡→【页面背景】组→选择“页面边框”,左侧【设置】→选择“阴影”→【确定】。
3.字体、段落格式
(1)打开“参考效果.png”文件,参考标题效果。
(2)选中标题文本“员工绩效考核成绩报告2015年度”,【开始】选项卡→【字体】组→【字体】→选择“微软雅黑”,【字体颜色】→选择“红色,个性色2”,【字形】→选择“加粗”。
(3)将光标定位在文字“员工绩效考核”之后,【插入】选项卡→【符号】组→【符号】→选择“其他符号”,右侧【子集】→选择“制表符”,下方符号→选择“制表符竖线”→【插入】→【关闭】。
(4)选中文本“成绩报告2015年度”,【开始】选项卡→【段落】组→【中文版式】→选择“双行合一”→【确定】。
(5)参考“参考效果.png”文件,适当修改标题段落的字体大小。
4.表格
(1)选中表格,右击→【表格属性】,【表格】选项卡→【度量单位】→选择“百分比”,【指定宽度】→输入“100%”;【可选文字】选项卡→【标题】文本框→输入“员工绩效考核成绩单”→【确定】。
(2)选中第3行全部单元格,右击→选择“合并单元格”,【表格工具|设计】选项卡→【边框】组→【边框】→依次点击“左框线”和“右框线”,将框线取消。按照同样方法合并第7行单元格并取消左右框线。
(3)选中表格第3列的4~6行单元格,右击→选择“合并单元格”,按照同样的方法将第4列的单元格进行合并。
(4)选中表格中的文本“员工姓名”,【开始】选项卡→【编辑】组→【选择】→选择“选定所有格式类似的文本”,【表格工具|设计】选项卡→【表格样式】组→【底纹】→选择“蓝色,个性色1,淡色80%”。
(5)选中整个表格,【表格工具|布局】选项卡→【对齐方式】组→选择“水平居中”。
(6)参考“参考效果.png”文件,适当修改表格中文字的大小、段落格式及宽度,让表格在一页内显示。(例:选中第3行,【表格工具|布局】选项卡→【单元格大小】组→【高度】→调整为“0.6”;按照同样的方法调整第7行的高度为“0.6”。)
5.页眉和页脚
(1)【插入】选项卡→【页眉和页脚】组→【页脚】→选择“空白(三栏)”,左侧占位符文本框→输入“MicroMacro”,中间占位符文本框→输入“电话:010-123456789”,右侧占位符文本框→【页眉和页脚工具|设计】选项卡→【插入】组→【日期和时间】,勾选“自动更新”,其它选项为默认设置→【确定】。
(2)光标置于页眉位置,【页眉和页脚工具|设计】选项卡→【插入】组→【图片】→浏览并选中考生文件夹下的“logo.png”图片→【插入】。
(3)参考“参考效果.png”文件,适当调整图片的大小;选中图片,【开始】选项卡→【段落】组→选择“左对齐”。
(4)光标置于页眉位置,【开始】选项卡→【段落】组→【边框】下拉→【边框和底纹】,【边框】选项卡→左侧【设置】→选择“无”→【应用于】→选择“段落”→【确定】,双击页面处退出页眉页脚编辑状态。
6.标题样式
(1)双击表格右下角的文件对象图标,打开“员工绩效考核管理办法.docx”文档。
(2)选中标题文字“MicroMacro公司人力资源部文件”,【开始】选项卡→【字体】组右下角对话框启动器,【中文字体】→选择“微软雅黑”、【英文字体】→选择“Times New Roman”、【字形】→“加粗”、【字号】→输入“32”、【字体颜色】→选择“标准色红色”→【确定】。
(3)光标置于标题段落下方,【开始】选项卡→【段落】组→【边框】下拉→选择“横线”,双击横线对象,【颜色】→选择“标准色|红色”→【确定】。
(4)选中标题以及横线,【开始】选项卡→【段落】组中右下角的对话框启动器,【缩进和间距】选项卡→【缩进】组→【左侧】【右侧】→输入“-1.5字符”→【确定】。
(5)选中标题文字“员工绩效考核管理办法”,【开始】选项卡→【样式】组→选择“标题”。
(6)将光标置于任意1处蓝色文本中,【开始】选项卡→【编辑】组→【选择】→选择“选定格式相似的文本”,在同一选项组中选择【替换】,【查找内容】→输入“第*章”→展开【更多】→勾选“使用通配符”→【全部替换】→【否】→【关闭】;保持选中蓝色文本,【样式】组→选择“标题1”;右击【标题1】→选择“修改”,左下方【格式】→【编号】→【定义新编号格式】,【编号格式】文本框→在“1”之前输入“第”,“1”之后输入“章”,删除右侧的“.”→【确定】,选中刚刚制定好的编号→连续【确定】。
(7)将光标置于任意1处绿色文本中,【开始】选项卡→【编辑】组→【选择】→选择“选定格式相似的文本”,在同一选项组中选择【替换】,【查找内容】→输入“第*条”→勾选“使用通配符”→【全部替换】→【否】→【关闭】;保持选中绿色文本,【样式】组→选择“标题2”;右击【标题2】→选择“修改”,【字号】→选择“小四号”,左下方【格式】→【编号】→【定义新编号格式】,将【编号格式】文本框的内容修改为“第1条”(其中编号“1”为默认,不可删除重输)→【确定】,选中刚刚制定好的编号→连续【确定】。
(8)选中“第5条”,右键选择【重新开始于1】。按照同样的方法,将后面每一章中的编号进行重新编号。
(9)选中“第1章”,右键选择【调整列表缩进】,【编号之后】→选择“空格”→【确定】→【是】;选中“第1条”,右键选择【调整列表缩进】,【编号之后】→选择“空格”→【确定】→【是】。
(10)选中第2章中的红色文本,【插入】选项卡→【表格】组→【表格】→选择“文本转换成表格”→【确定】;选中表格最后一列2~4行的三个单元格,右键→选择“合并单元格”。
(11)选中第4章中的红色文本,【插入】选项卡→【表格】组→【表格】→选择“文本转换成表格”→【确定】。
(12)分别选中两个表格,【开始】选项卡→【字体】组→【字体颜色】→选择“主题颜色|黑色,文字1”(不可以选择自动)。
(13)【开始】选项卡→【编辑】组→【替换】→展开【更多】→取消勾选“使用通配符”,【查找内容】→选择两次下方的“特殊格式”中的“段落标记”,【替换为】→选择下方的“特殊格式”中的“段落标记”→【全部替换】→【关闭】。
(14)保存该文件,然后按快捷键F12打开【另存为】对话框,→【文件名】输入“管理办法”,保存到考生文件夹中,关闭该文档。
7.题注
(1)双击打开“Word.docx”文件,选中表格最后一个单元格中的Word图标,右键选择““文档”对象”→【转换】,【更改图标】→【题注】文本框→输入“指标说明”→连续【确定】。
8.邮件合并
(1)在“Word.docx”文档中,【邮件】选项卡→【开始邮件合并】组→【选择收件人】→选择“使用现有列表”→浏览并选中考生文件夹下的“员工考核成绩.xlsx”文件→【打开】→【确定】。
(2)光标置于“员工姓名”标题右侧的空白单元格中,【编写和插入域】组→【插入合并域】→选择“员工姓名”;按照同样的方法插入“员工编号”、“员工性别”、“出生日期”、“业绩考核”、“能力考核”、“态度考核”和“综合成绩”合并域,选中“综合成绩”域,右键→选择【切换域代码】,在“综合成绩”右侧添加代码 (qiuzhikejiB)image.png(qiuzhikejiB),再次右键→选择“切换域代码”。
9.邮件合并
(1)光标置于“是否达标”标题右侧的空白单元格中,【邮件】选项卡→【编写和插入域】组→【规则】→选择“如果…那么…否则”,【域名】→选择“综合成绩”;【比较条件】→选择“大于等于”;【比较对象】→输入“70”,【则插入此文字】→输入“合格”,【否则插入此文字】→输入“不合格”→【确定】。
10.邮件合并
(1)【完成】组→【完成并合并】→选择“编辑单个文档”→默认设置→【确定】。
(2)对新生成的“信函1”文档,【文件】选项卡→【另存为】→【考生文件夹】→【文件名】输入“合并文档”→【保存】。
(3)保存“合并文档.docx”文档和“Word.docx”文档。
二级MS Office试题(十)
电子表格题(共30分)
财务部助理小张需要向主管汇报2013年度公司差旅报销情况,现在按下列题目要求,在考生文件夹下打开文档Excel.xlsx文档中完成工作:
(1)在“费用报销管理”工作表“日期”列的所有单元格中,标注每个报销日期属于星期几,例如日期为“2013年1月21日”的单元格应显示为“2013年1月21日 星期一”。
(2)如果“日期”列中的日期为星期六或星期日,则使用公式在“是否加班”列的单元格中显示“是”,否则显示“否”。
(3)在“地区”列,使用公式统计每个活动地点所在的省份或直辖市,并将其填写在所对应的单元格中,例如“北京市”、“浙江省”。
(4)依据“费用类别编号”列内容,使用VLOOKUP函数,生成“费用类别”列内容。其对照关系可参考“费用类别”工作表。
(5)在“差旅成本分析报告”工作表B3单元格中,统计2013年第二季度在北京市的差旅费用总金额。
(6)在“差旅成本分析报告”工作表B4单元格中,统计2013年员工钱顺卓报销的火车票费用总额。
(7)在“差旅成本分析报告”工作表B5单元格中,统计2013年差旅费用中,飞机票费用占所有报销费用的比例,其数值保留2位小数。
(8)在“差旅成本分析报告”工作表B6单元格中,统计2013年在周末(星期六和星期日)所产生的通讯补助总金额。
参考答案
1.日期格式
(1)双击打开考生文件夹下的Excel.xlsx。
(2)在“费用报销管理”工作表中→选中“日期”列→右击→选择【设置单元格格式】→【数字】选项卡→【分类】列表框→【自定义】→右侧【示例】组→【类型】框中输入:yyyy"年"m"月"d"日"aaaa(按照题目要求,日期和星期之间包含一个空格;年月日要分别用英文标点双引号括起来,未加则系统会自动调整)→【确定】。
2.IF函数和WEEKDAY函数
(1)在“费用报销管理”工作表,H3单元格中输入“=IF(WEEKDAY(A3,2)>5,"是","否")”,按回车键确认,双击H3单元格填充柄,将公式填充到H401单元格。此步骤表示在星期六或者星期日产生差旅费时显示“是”,否则显示“否”加班。
注:IF函数的主要功能是:如果指定条件的计算结果为TRUE,IF函数返回一个值;计算结果为FALSE,IF函数返回另一个值。
WEEKDAY(serial_number,return_type)用途是:返回某日期的星期数。第1个参数是要返回星期数的日期。第2个参数为确定返回值类型的数字,数字为1或省略时,则1至7代表星期天到星期六;数字为2时,则1至7代表星期一到星期天;数字为3时,则0至6代表星期一到星期天。
3.Left函数的应用
(1)在“费用报销管理”工作表,D3单元格中输入“=LEFT(C3,3)”,按回车键确认,双击D3单元格右下角的填充柄填充,此公式表示取当前文字左侧的前三个字符。
4.VLOOKUP函数的应用
(1)选择F3单元格,【公式】选项卡→【函数库】组→【插入函数】→【搜索函数】输入“VLOOKUP函数”→【转到】→【确定】,弹出“函数参数”对话框。
(2)在第1个参数框中选择“E3”;第2个参数框中选择“费用类别”工作表中的A2:B12区域;第3个参数框中输入“2”;第4个参数框中输入“0”→【确定】。
(3)此外,本题也可直接在“费用报销管理”工作表的F3单元格中输入公式“=VLOOKUP(E3,费用类别!$A$2:$B$12,2,0)”,按回车键完成自动填充,双击F3单元格右下角的填充柄填充。
说明:VLOOKUP是一个查找函数,给定一个查找的目标,它就能从指定的查找区域中查找并返回想要查找到的值。
5.SUMIFS函数的应用
(1)在“差旅成本分析报告”工作表,在B3单元格输入公式“=SUMIFS(费用报销管理!G3:G401,费用报销管理!A3:A401,">=2013-04-01",费用报销管理!A3:A401,"<=2013-06-30",费用报销管理!D3:D401,"北京市")”→【确定】。
说明:多条件求和函数SUMIFS语法是:SUMIFS(求和区域,条件区域1,条件1,[条件区域2,条件2],...);主要功能:对指定单元格区域中符合多组条件的单元格求和。
本题中具体参数含义如下,还可以有其他多组条件:
(qiuzhikejiB)image.png(qiuzhikejiB)/
6.SUMIFS函数的应用
(1)可参考第5题,在“差旅成本分析报告”工作表的B4单元格中输入公式“=SUMIFS(费用报销管理!G3:G401,费用报销管理!B3:B401,"钱顺卓",费用报销管理!F3:F401,"火车票")”→【确定】。
7.SUMIF函数和SUM函数的组合用法
(1)在“差旅成本分析报告”工作表,在B5单元格输入公式“=SUMIF(费用报销管理!F3:F401,"飞机票",费用报销管理!G3:G401)/SUM(费用报销管理!G3:G401)”,按Enter键。
注:本题中SUMIF函数具体参数含义如下:
(qiuzhikejiB)image.png(qiuzhikejiB)/
(2)本题默认有两位小数,若不是,在【开始】选项卡→【数字】组→选择“百分比”→设置“2”,保留2位小数。
8.SUMIFS函数的应用
(1)参考第5题,在“差旅成本分析报告”工作表的B6单元格中输入公式“=SUMIFS(费用报销管理!G3:G401,费用报销管理!H3:H401,"是",费用报销管理!F3:F401,"通讯补助")”→【确定】。
考无忧小编tips:
我觉得在备考做二级MSOffice试题过程,一定要有自我约束力,且称之为“心力”吧。“春来不是读书天,夏日炎炎正好眠,秋来蚊虫冬又冷,背起书包待明年。”有些考生总有一些不想学习的理由。如果这样下去,我们的复习之树永远长不大。古人云:“人静而后安,安而后定,定而后慧,慧而后悟,悟而后得。”很有道理。
文章推荐:
2021年全国计算机等级考试题库“二级MS Office 高级应用考试大纲”
全国计算机等级考试报考成功后可以退费吗?(内附计算机等级考试题库)
温馨提示:
考试想拿高分吗?更多计算机等级考试题库二级ms office试题请点击查看>>>二级ms office
想要了解更多的计算机等级考试题库请点击下载>>>计算机等级考试题库
想知道更多关于计算机等级考试题库的近期资讯吗?点击进入>>>计算机等级考试题库资讯