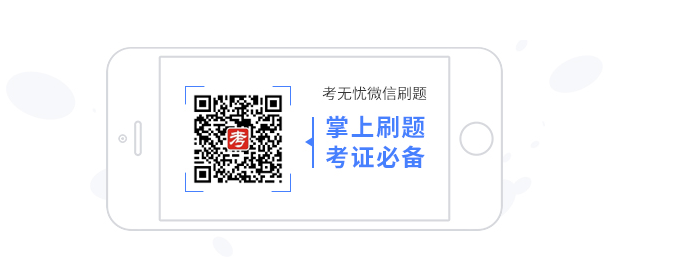在平时的工作当中,选择数据是必不可少的一个操作。如果是在数据比较的少的情况,来选定数据,我们直接按住左键拖拽就可以了,非常的简便。但是如果数据一多,比如说有上百上千行,这个时候还使用老办法,就会浪费掉很多的时间。如果是手动的录入数据,不仅工作量大,还容易出错。
现在我们就会针对这些内容,来做详细的讲解,使用常用的技巧来解决这些问题。
Excel选择区域可以大致分成两种,一种是连续区域,另一种就是不连续区域;下面介绍几种选择数据区域选择的方法技巧。
免费试听“Excel电子表格从入门到精通视频教程”
(1) 选择单行或单列
方法一:先选中单元格,按shift键,双击单元格边框,会自动选择对应的方向区域。
方法二:选择该行/列第一个单元格,按Ctrl+Shift+→、Ctrl+Shift+←、Ctrl+Shift+↑、Ctrl+Shift+↓,即可。
(2) 选中整个数据区域
方法一:选中任意单元格,按Ctrl+A
方法二:选中任意单元格,按F5|定位条件|当前区域|确定
(3) 不连续区域方法
名称框法:以选择A1:C3和F5:G6两个区域为例,在名称栏中输入A1:C3,F5:G6 即可(输入法处于英文输入模式下)。
(4) 快速回到工作表中的起始单元格和结束单元格
Ctrl+Home:回到A1;
Ctrl+End:跳转到已使用过区域的右下角(已编辑区域的最后一个单元格)
这个是常识,所以我们经常会使用这个快捷键来帮助我们快速定位到数据区域的最前和最后的位置。
但是有的人在使用这个快捷键的时候,就会发现明明数据只有几十或者是数百行,但是却跳转到了数千行上的空白单元格上,尽管已经删除了后面的这些行,文件的尾部仍在数千行上,这样造成操作上很不方便还是其次,最重要的是,明明文件中的数据不多,但是一个文件都快100M了,想想平时10几兆那速度都卡的不得了,100M那是要让人疯的节奏啊。
我想很多人在平时的工作学习中遇到过类似的问题,明明数据不多,工作簿size却不小,严重的影响了运行和使用效率。
造成这样的原因是什么呢?那怎么才能解决这个问题呢?
原因:Excel对用户设置过格式等操作的单元格是有记忆的,并且会虚占内存,即使用清除全部的操作也不能抹去这个记忆。只有用删除行和列的方法才可以。
(5) 创建智能表格
普通区域转换成智能表格后,将会自动套用表格样式、筛选功能。
在已经创建好的智能表格中,自动扩展行和列,添加的行列会与前面的表格格式一致,不需要自己再重新修改格式。
公式自动填充和更新,再任意一个单元格中输入正确的公式后,同一列的单元格会自动运用该公式,智能快速的填充;汇总行自动汇总;链接的数据透视表,数据实时更新。
方法一:Shift+F8组合键:选择一个区域/单元格,按一次Shift+F8 = 一直按住了Ctrl键不松。
方法二:F5:选中任意单元格,按F5|引用位置|输入A1:C3为例|确定
如果你也想:
提升自己,通过office获得上司的青睐!
通过学习office提升个人竞争力!
利用office技能提高自己的效率,实现自己真正的价值!
那么,
那么扔掉你手上那厚厚难以理解的书籍,撕破教条式学习的面具,
用享受学习的心态来一次接地气,干货满满的office入门到精通实战课程。
免费试听“Excel电子表格从入门到精通视频教程”