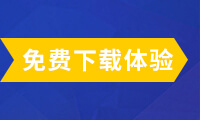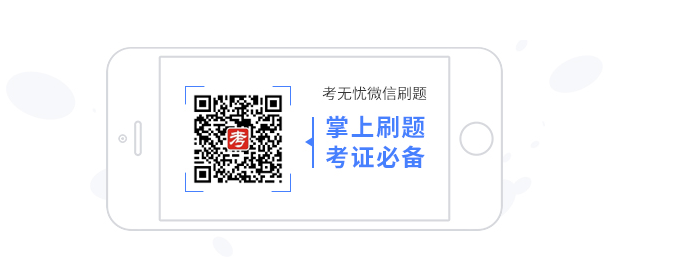用户与组的管理是2020年职称计算机Internet(XP)要掌握的其中一个学习,为了方便考生查阅Internet(XP)相关的知识点,那么下面就由考无忧网校小编为你整理Internet(XP)知识点__用户与组的管理。
用户与组的管理知识点:
在Windows XP中设置了用户以后,不但可以保护本机的安全,也可以保护网络中的数据的安全。
(一)用户的管理
要登录到Windows XP的计算机上,必须有一个用户账号,它是一个定义了Windows XP用户的所有信息的档案,包括:用户名和用户登录密码。在Windows XP中,用户账号是由本地计算机管理员(即Administrator)创建、管理,并授予每一个用户一定的权限。当用户登录计算机时,Windows XP将检验该用户的用户名和密码。
1.创建本地用户
在Windows XP安装完成后,系统自动创建有两个账号,即Administrator和Guest。其中,Administrator为管理员账号,具有本地计算机上的最高权限,对本地计算机有绝对的控制权;Guest是为系统中没有自己账号的用户设置的,该账号只具有较小的权限。所以,要在本机上创建本地用户需要由Administrator或者说具有与之相当权限的用户进行。
(1)由Administrator或者说具有与之相当权限的用户登录计算机,右键单击“我的电脑”图标,在快捷菜单中选择“管理”命令,打开“计算机管理”对话框。
(2)双击展开“本地用户和组”项。选择其中的“用户”选项,在右边窗口中将显示出所有已经存在的用户账号。
(3)在右边窗口中单击鼠标右键,在快捷菜单中选择“新用户”命令,打开“新用户”对话框。
(4)在对话框中输入用户名、密码等信息,在“确认密码”框中输入相同的用户密码,然后单击“创建”按钮,即可完成本地用户的创建。你还可以继续添加其他的新账号。单击“关闭”按钮结束用户创建。
注意:新创建的用户在没有被管理员授予一定的权限时,将被添加到用户组中,该组的用户是一种受限用户,他们只能操作计算机并保存文档,而不能对系统文件或配置进行更改,管理员可以将新建的用户添加到其他的组中,以改变他们的权限。
2.删除或停用用户账号
在Windows XP中,要防止本地用户在本机登录,可以停用或者是删除其账号。
(1)按照上面的方法打开“计算机管理”对话框,并在“本地用户和组”项中展开“用户”选项。
(2)双击需要停用的用户账号,打开其属性对话框,选中“账号已停用”复选框,单击“确定”按钮即可。此时,你会发现在被停用的账号图标上,将会出现“×”标记,以表明该用户账号已停用。若要重新启用该用户账号,只须取消该复选框即可。
(3)若要删除某个用户账号,请右键单击需要删除的用户账号,在快捷菜单中选择“删除”命令,在弹出的提示框中单击“是”按钮即可删除用户账号。
(二)用户组的管理
在安装好Windows XP后,系统会自动创建6个本地工作组,各个工作组都已经预设了对本地计算机的不同操作权限。
Administrator组:管理员组,该组成员对本地计算机具有完全的控制权,它是系统中唯一被赋予所有内置权限和能力的组。
Backup Operators组:备份操作员组,该组成员可以备份或恢复计算机中的文件,它可以在登录或关闭系统,但不能更改任何安全设置。
Power Users组:即标准用户组,该组用户可以更改计算机设置和安装程序,但不能查看由其他用户创建的文档。
Users组:即受限用户组,该组用户可以运行程序并保存文档,但不能更改计算机的设置、安装程序以及查看由其他用户创建的文档。
Guests组:来宾工作组,该组允许临时用户使用Guests账号登录计算机,他们被赋予极小的权限。Guests组中的用户可以关闭系统。
Replicator组:该组支持目录复制功能,只有Replicator组中的成员才能使用域用户账号登录到域控制器的备份服务器中。
对于本机中默认的账号和管理员自己创建的账号,都被添加到不同的组中,计算机通过组来授予用户在本地计算机上执行任务的权力。
1.新建组
(1)由Administrator或者说具有与之相当权限的用户登录计算机,右键单击“我的电脑”图标,在快捷菜单中选择“管理”命令,打开“计算机管理”对话框。
(2)在左边窗口中双击展开“本地用户和组”项。选择其中的“组”选项,在右边窗口中将显示已创建的本地组。
(3)在右边窗口中单击鼠标右键,在快捷菜单中选择“新建组”命令,打开“新建组”对话框。
(4)在“组名”框中输入新建组的名称,在“描述”框中输入组账号的描述文字,然后单击“创建”按钮,完成工作组的创建。 新建的组此时还没有任何权限,用户可以用组策略编辑器赋予新组一定的权限。
2.在组中添加用户
在组中添加用户,实际上就是将组的权力赋予组中的用户,一个组中可以包括多个用户,一个用户也可以从属于多个组。在Windows XP中,Administrator组、Power Users组、Users组中的用户都有权在本地组中添加用户,其区别在于,Administrator组中的用户,有权力在所有本地组中添加用户;Power Users组中的用户只能在Power Users组、Users组、Guests组中添加用户;Users组中的用户只能在自己创建的本地组中添加用户。
(1)按照上面的方法打开“计算机管理”对话框,并在“本地用户和组”项中展开“组”选项。在右边窗口中将显示出已经创建的组。
(2)在右边窗口中,右键单击想要加入组所赋予的用户,在快捷菜单中单击“添加到组”命令,打开属性对话框。
(3)单击“添加”按钮,打开“选择用户”对话框。在该对话框的下方的用户列表中选择想加入到当前组的用户,单击“确定”按钮返回属性对话框。
(4)此时,在“成员”列表中将显示出所有已加入到当前组中的用户。使用相同的方法可以添加多个用户到当前的组中。添加完毕,单击“确定”按钮。
被添加到组中的用户将具有该组的所有权限,如果该用户从属于多个组,那么它将具有多个组的权限,并以最高的权限组的权限为准。
3.删除组
在Windows XP中,除了系统默认的6个组外,其他新创建的本地组都可以被删除。其中,Administrator组中的用户可以删除任何创建的组,而Users组和Power Users组中的用户只能删除自己所创建的组。
(1)打开“计算机管理”对话框,并在“本地用户和组”项中展开“组”选项。在右边窗口中将显示出已经创建的组。
(2)右键单击需要删除的本地组,在快捷菜单中选择“删除”命令,在弹出的提示框中单击“是”按钮即可删除本地组。
4.为本地组设置权限
设置本地组的权限,实际上就是设置用户的权限。当管理员授予某个工作组的权限时,同时也就将这一权限授予了该组中的所有成员。
(1)单击“开始”按钮,选择其中的“运行”命令,在打开的“运行”对话框中输入“MMC”,单击“确定”按钮,打开“控制台”窗口。
(2)单击“文件”菜单,选择“添加/删除管理单元”命令,打开“添加/删除管理单元”对话框。单击“添加”按钮,打开“添加独立管理单元”对话框,并从“可用的独立管理单元”列表中选择“组策略”管理单元。单击“添加”按钮以返回到控制台窗口。
(3)在左边的控制台目录树中,依次展开“本地计算机策略”、“计算机配置”、“Windows设置”、“安全设置”、“本地设置”、“用户权限指派”项。此时,在右边窗口中将显示出所有可使用的权限和目前享有该权限的组。
(4)选择要授予本地组的权限后,单击选择“操作”菜单中的“属性”命令,打开“创建记号对象属性”对话框。
(5)单击“添加”按钮,打开“选择用户”对话框,在该对话框中的用户和组列表中选择要赋予权限的组,并单击“添加”按钮,将该组添加到列表中。然后单击“确定”按钮,以返回到“创建记号对象属性”对话框,此时,将会在成员列表中出现刚添加的组。单击“确定”按钮完成。
5.快速用户切换
快速用户切换能让每个用户象拥有自己的计算机一样共用一台计算机。你不必注销其他用户及决定是否中断他们当前运行的应用程序或是保存他们的文档,而快速切换到另一个用户使用。
(1)单击“开始”按钮,选择“注销”,在出现的“注销Windows”对话框中,单击“切换用户”按钮,系统即注销当前用户。
(2)在出现的登录界面中只需要选中需要进行切换的用户,输入登录密码便可实现多用户间的快速切换。