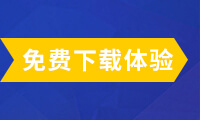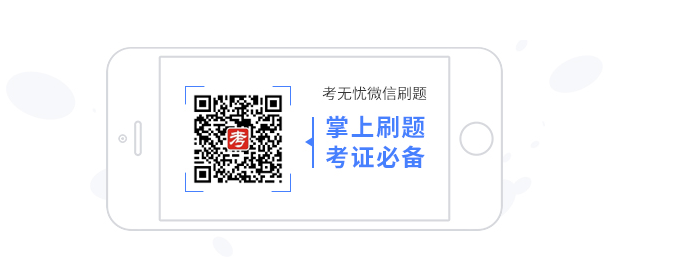建立嵌入式图表是2017年职称计算机Excel 2003要掌握的其中一个考点,为了方便考生查阅Excel 2003相关的知识点,那么下面就由考无忧网校小编为你整理Excel 2003知识点__建立嵌入式图表。
建立嵌入式图表知识点:
(1)利用图表向导创建图表Excel提供了“图表向导”来创建图表。
“图表向导”用一系列的对话框来指导建立和完成新图表或修改已存在的图表。创建图表的每一个步骤都对应一个对话框,用户可根据需要选择继续进行下一个步骤或返回到上一个步骤,也可跳过中间的步骤选择“完成”按钮,完成默认格式图表的创建。
操作步骤:
1)选定生成图表的数据区域。创建图表以前一般要先选定用于作图的数据区域,包括行、列标题,这样图中才能显示它们。选定的数据区域可以连续,也可以不连续,但是这些不相邻的区域所在行或列必须相同,能形成一个矩形。如果选定的区域有文字,即行、列标题,则文字应在区域的最左列或最上行。
2)启动“图表向导”。单击“常用”工具栏中的“图表向导”按钮单中的“图表”命令。
3)选择图表类型。“图表向导”启动之后,显示“图表向导-4步骤之1一图表类型”对话框。图表类型是指用什么样的形式来表示图表数据,可以在该对话框中选择图表的类型和子类型。如果要看示例,可以用鼠标按住“按下不放可查看示例”按钮,此时“子图表类型”框变为“示例”框,并在框中显示出所选数据区域生成的该图表类型的示例。
4)指定图表的数据区域。单击对话框的“下一步”按钮,显示“图表向导-4步骤之2一图表源数据”对话框,该对话框有“数据区域”和“系列”两个选项卡。
“数据区域”选项卡,用于指定或修改创建图表的数据区域以及排列方式。在“数据区域”文本框中显示的是预先选定的区域,在此可以重新直接输入或用鼠标选定所需的区域。在“系列产生在”单选区中选择数据系列是按行还是按列来组织。数据系列在“行”表示一行为一个数据系列。
以同一种颜色,并指定数据区域的第一行数据月份名作为X坐标轴的刻度标记,第一列数据地区名作为图例文字。
“系列”选项卡用于修改数据系列的名称和分类轴标志。如果在数据区域中没有选中作为数据系列名称和分类轴标志的行、列标题,默认的数据系列名称为“系列1”、“系列2”等,分类轴标志为“1\”2“等。在”系列“列表框中选中某一系列名,在”名称“框中,输入新名称所在的包含工作表名称的单元格的绝对引用,或用鼠标选取;在”分类轴标志“输入框中,输入新标志所在的包含工作表名称的单元格区域的绝对引用,或用鼠标选取,即可修改数据系列的名称和分类轴标志。还可以单击”添加“或”删除“按钮,对数据系列进行添加或删除。
5)设置图表选项。单击对话框的“下一步”项“对话框。
该对话框中有“标题”、“坐标轴”、“网格线”、“图例”、“数据标志”和“数据表”6个选项卡,用于对图表的一些选项进行设置。在设置这些选项时,可以通过右侧图表预览区,观察各项设置的变化效果。
在“标题”选项卡中,输入图表标题和坐标轴标题。
在“坐标轴”选项卡中,指定图表的横坐标、纵坐标是否显示以及显示的方式。
在“网格线”选项卡中,指定各坐标轴的主要网格线和次要网格线是否显示。
在“图例”选项卡中,指定图例是否显示及其显示的位置。
在“数据标志”选项卡中,指定是否显示图表数据值以及数据标志。
在“数据表”选项卡中,指定是否将制作图表的数据以表格的形式放置在图形区的下方。
6)确定图表的位置。单击对话框的“下一步”按钮,显示“图表向导-4步骤之4一图表位置”对话框。该对话框用于确定图表的位置。选中“作为新工作表插入”单选按钮,则建立的图表单独放在新的工作表中,从而创建一个图表工作表;选中“作为其中的对象插入”单选按钮,则建立的图表作为对象插入到当前工作表中。在此选中“作为其中的对象插入”单选按钮。
7)单击“完成”按钮,就在当前工作表中插入了一个图表,即嵌入式图表。
(2)利用“图表”工具栏创建图表利用“图表”工具栏可以在当前工作表中快速插入一个图表。
操作步骤:
1)打开“图表”工具栏。
2)选定生成图表的数据区域。
3)单击“图表”工具栏中的“图表类型”按钮右边的下拉按钮,弹出“图表类型”下拉列表。
4)从下拉列表中选择一种图表类型,即快速建立了一个嵌入式图表。