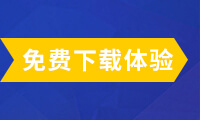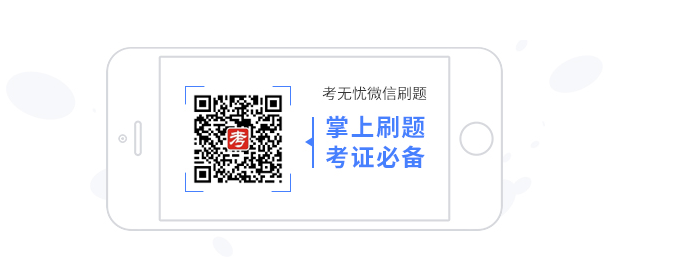三、绘制图表图形
图表可用Excel电子表格及数据处理软件作好拷贝到幻灯片文件中。
1.绘制图形:(以标注图形为例)绘图工具栏:自选图形→标注→选一种图形→在编辑区拖动光标,画出备注图→单击图形尖部显出黄色控制柄,拖动可改变方向和缩放→拖动上部绿柄可旋转图形,其他操作同图片。
2..填充效果:右击图形→设置自选图形格式→调出“设置自选图形格式对话框调整充填颜色、效果、透明度、线条等→确定。
3.输入文字:右击图形→编辑文本→输入文字→调整文字格式。
4.设置阴影和三维效果:选中图形→击绘图工具“阴影”钮→选择一种阴影→击绘图工具“三维”钮→选择一种三维形式。
5.画线条:(以曲线为例)绘图工具栏:自选图形→线条→曲线→光标画线到转弯处单击,全部画完后,双击或按ESC键。
若改变曲线形状:选中曲线右击→编辑顶点→在拟增加编辑顶点处拖动线条,松开鼠标时,在拖动处增加一个编辑顶点→拖动拟改变曲线处的编辑顶点,改变曲线形状。
若改变曲线颜色:选中线条→击绘图工具栏:“线条颜色”钮→调出线条颜色选择表→选择颜色和图案→确定。
若改变曲线线型:选中线条→击绘图工具栏:“线型”钮→调出线条宽度(粗细)和双线条样式选择表→选择一种→确定。若选“其他线条”还可改变线条颜色、自由调整线条宽度而不受线型表固定的9种线条宽度的限制、线条形状等。
若改变曲线为虚线形状:选中线条→击绘图工具栏:“虚线线型”钮→调出虚线线型选择表→选择虚线线型→确定。
若为曲线添加箭头:选中线条→击绘图工具栏:“箭头样式”钮→调出线条颜色选择表→选择颜色和图案→确定。
若为曲线添加阴影:选中线条→击绘图工具栏:“阴影”钮→调出阴影选择表→选择阴影图案→确定。
若为曲线添加三维效果:选中线条→击绘图工具栏:“三维”钮→调出三维选择表→选择三维图案→确定。
提示:调整线条的各种方法,也适用于图形、文本框边缘的线条效果的调整。
6.插入组织结构图或其他图标:击绘图工具栏“插入组织结构图或其他图标”钮或插入菜单/“图示”→调出“图示库”→在组织结构图、循环图、射线图等6种图形图标中,选定一种→确定。在编辑区同时显示出“图示”工具条,便于对选定的图形进行调整。
四、添加效果
广义的讲添加动画、声音、视频以及切换方式,使幻灯片更加绘声绘色,都是添加效果。
1.使用预定义的动画(幻灯片切换效果):在普通视图或幻灯片浏览视图下均可操作,以后者为好,便于操作和查看。
视图菜单→幻灯片浏览→选中要切换的幻灯片→“幻灯片放映”菜单→幻灯片切换→在“幻灯片切换”窗口中,选中一种切换方式,在“修改切换效果”中,选好速度、声音、换片方式→勾选“自动预览→已选定的切换效果若用到所有幻灯片,就单击”应用于所有幻灯片“钮→按“播放钮”或“幻灯片放映“钮进行查看。设好后每张幻灯片左下角,有个动画(切换)效果图标和切换时间(如果已设定时间),单击该图标可播放切换效果。若幻灯片较多,又不想设置统一的切换效果,可选择“随机”,由软件自动添加不同的切换效果。
2.设置对象(元件)的进入或退出效果:一行文字、一个文本框、一张图片、一个动画、一个图形(含线条、箭头、图标等),都可视为一个对象也叫元件。诸如在一个流程图或一个目录式的幻灯片中,对部分对象(元件)需要设置进入和退出的动画效果,在播放幻灯片时,各对象以一种动画的形式进入和退出幻灯片,给人一种动态(流动)的感觉。首先,制作或打开带有对象(元件)的幻灯片。下面以公交车的流程图为例,制作一张带有对象的幻灯片。
用绘图工具栏的矩形和圆形工具→在编辑区画出几个图形(公交站)→右击图形→设置自选图形格式→调出“设置自选图形格式对话框调整充填颜色、效果、透明度、边框线条颜色和宽度→右击图形→编辑文本→输入文字(站名)→调整文字格式→绘图工具栏“自选图形”/连接符→在“连接符”表中,选弯度成直角的单向箭头连接符→光标变成小方框,从 第一个对象(车站)拖到第二个对象(车站),画出一条连接线,移动线条中间的小黄点,可改变线条中间的位置(始点、终点不变)→利用绘图工具改变连接线的宽度(粗细)和颜色(调整方法见第三项第5条画线条)。
其次,.设置对象(图形和线条)进入效果。幻灯片放映菜单→自定义动画→选中拟设进入效果的对象→击自定义窗口下的“添加效果”下拉钮(图20)→在下拉命令条中,选“进入”→调出效果列表,从中选某种效果或选“其他效果”→调出“其他效果”列表,从中选某种效果→自定义动画窗口下显出该效果名目(图21)→在自定义动画窗口中设置开始时间,其中:“单击时”为单击鼠标,对象开始进入;“之前”为与上一个动画同时进行即上一个动画进行时,该对象同时进入;“之后”为上一个动画结束后该对象进入。→设置动画属性,本例动画效果“劈裂”,属性为“方向”→设置进入动画效果的速度,共有非常慢、慢速、中速、快速、非常快五种供选择。也可自定义,方法后面阐述。
如果对已设定效果和进入时间进行更改和补充,可在自定义动画窗口的效果名目列表中,单击该效果名目的下拉钮(图21)→在下拉菜单中,击“效果选项”或“计时”→显出修改和补充远选定的效果(劈裂)对话框,可改变方向、增加声音、增添动画播放后的效果和修改时间、开始方式→确定。
设置对象的退出效果同设置对象的进入效果是一样的,只是在任务窗口(自定义动画)“添加效果”下拉列表中,选择“退出”。
小技巧:黑白图片渐变为彩色图片是将彩色图片的进入效果设置为“渐变”来实现的。插入黑白图片→插入同样的彩色图片(使两张图片完全重叠)→选中彩色图片→幻灯片放映菜单→自定义动画→添加效果→进入→其他效果→渐变→“开始”选“之后”,“速度”选“非常慢”。当然,还可设置声音及音量、播放后覆盖的颜色或隐藏以及计时(更改时间)、重复次数等效果。
3.设置对象的强调效果:是突出符合对象特征的表现力的一种效果。其操作方法同设置对象进入和退出效果基本上是一样的。它可以与进入等其它效果同时表现在一张幻灯片上。
4.设置对象动作路径:选中对象(例如工交车)→添加效果→动作路径→绘制自定义路径→任意多边形→拖动对象到拐点时单击一下,到终点时双击→在任务窗口“修改自定义路径”处,设“开始”时间、路径、速度→击“自定义动画”窗口列表中的“连接符组合”名目的下拉钮→效果选项→设置路径效果(平稳、翻转、锁定)、声音及音量、动画播放后“不变暗”或“改变颜色”或隐藏→确定。播放幻灯片,该对象会沿路径移动到终点。
5.更改、删除和重新排序动作效果:选中自定义窗口下拟更改的动画效果→击该窗口上部的“更改”下拉钮→选择拟更改的项目(进入、退出、强调、路径)→后面的操作同前述的添加效果的操作一样。
删除:选中任务窗口列表中的拟删除效果的项目→击该窗口上部的“删除”钮或击任务窗口列表中的拟删除效果的项目的下拉钮→删除。
排序:选中任务窗口列表中的拟删除效果的项目,上下拖动或击该窗口下部的重新排序箭头(↑↓)。
五、插入声音和影片
1.插入声音(WAV MP3格式):插入菜单→影片和声音→①剪辑管理器中的声音或②文件中的声音或③播放CD乐曲或④录制声音→找出拟插入的声音文件→确定→“自动”或“在单击时”(播放)→编辑区显示出一个声音图标“小喇叭”,双击即播放,右击→编辑声音对象→调出“声音选项”对话框→选定是否循环播放、调整音量、播放时是否隐藏图标→确定。
如果对声音文件作较多的效果设置,还可击自定义动画窗口列表中,该声音文件名目右侧的下拉钮→“效果选项”或“计时”→调出播放声音对话框→设置效果、计时、音量、播放时隐藏图标等→确定。录入声音(插上麦克风):插入菜单→影片和声音→录制声音→击录音钮→完成后击停止钮→确定→双击声音图标,试听→右击图标→编辑声音对象或击自定义动画窗口列表中,该声音文件名目右侧的下拉钮→“效果选项”或“计时”→调出播放声音对话框→设置效果、计时、音量、播放时隐藏图标等→确定。
2.插入SWF格式动画:SWF格式动画可以设置播放、暂停、停止按钮。单击“视图→工具栏→控件工具箱”命令,调出ActiveX控件工具箱面板,→单击工具箱的底部的“其他控件”的按钮,→在打开的系统上已安装的ActiveX控件清单中选“Shokewave Flash Object”选项→用变成十字形的光标,在幻灯片上拖出一块Flash电影播放的屏幕空间(内有交叉线的方框)→。调整Flash窗口(方框)大小和位置后(Flash电影能随意占用屏幕上的任意大小或位置),右击该窗口→在弹出的菜单里的选择“属性”项→在属性对话框中的Movie右侧框中键入动画(电影)文件的名称及SWF格式。(注意该文件应同PowerPoint文件在同一目录下)→从控件工具箱中,选用“命令按钮”工具→在播放屏幕外,拖画出两个按钮(按钮数量视需要而画)→右击第一个按钮→属性→将属性框中Caption的右侧框中的英文改为“播放”,以同样方法调出第二个按钮的属性框,将Caption的右侧框中的英文改为“停止”→双击播放钮,调出Slide×代码对话框→ 在光标所在处(第二行)输入代码Slide×(按对话框标题上的代码输入)→按键盘上的英文句号点→在出现的清单中,双击ShockwaveFlash1→按键盘上的英文句号点→在出现的清单中,双击Play或直接输入Play→关闭代码页,回到幻灯片界面→同理再双击停止钮,设置代码在命令清单中选Stop→播放幻灯片→按播放钮查验,再按停止钮查验。
3.插入视频:软件自带少量视频供操作参考,主要是插入文件中的视频。
⑴插入管理器中的影片:插入菜单→影片和声音→剪辑管理器中的影片→任务窗口列出管理器中的影片→击选中的影片→该影片显示在编辑区→拖动控制柄,调整放映屏幕大小和方向(或右击→设置图片格式→在“尺寸”选项卡下,可以精确调整影片屏幕尺寸和位置)→右击→自定义动画→添加效果(方法同前)→播放幻灯片,查看效果。
⑵插入文件中的影片:插入菜单→影片和声音→文件中的影片→按照路径找到影片文件,确定→自动弹出如何开始播放对话框→选“自动”(幻灯片播放时,影片自动播放)或单击时→该影片显示在编辑区→拖动控制柄,调整放映屏幕大小和方向→右击→自定义动画→添加效果(方法同前)→播放幻灯片,查看效果。一张幻灯片中可以插入多个影片文件,同时播放。
4.添加超链接:可以超链接某张幻灯片、文件、电邮地址。选中一个对象(文字、图形、图片、动画、按钮)→插入菜单→超链接或右击超链接对象/ 超链接→弹出“编辑超链接”对话框→“链接到:”分4大类,有电脑上的现有文件、本文档内的幻灯片、新建的文档和电子邮件地址→选“本文档中的位置”→选定要链接的幻灯片或幻灯片标题(即该标题的幻灯片)→在预览区查看无误后,确定。播放幻灯片时,光标位于超链接对象上时,变为手型。
如要修改超链接,选中超链接对象,右击→编辑超链接→调出“编辑超链接”对话框→进行修改(重新设置)。
如要删除超链接,选中超链接对象,右击→删除超链接。
5.添加动作按钮:⑴普通动作按钮:幻灯片放映菜单→动作按钮→在按钮图形中,选一种按钮→光标变成+字形,拖动画出该按钮→自动弹出“动作设置”对话框→在“单击鼠标时的动作”下,选“超链接到”,在列表中,选拟链接到的指定幻灯片或其他幻灯片或其他演示文稿或其他文件→若选择后三种,会弹出相应的超链接对话框,从中选定要链接的幻灯片、演示文稿或文件→在“动作设置”对话框下部,还可添加声音→如果按钮上还要添加文字,可右击→添加文本→输入文字→调整文字格式→还可给按钮添加效果,右击→设置自选图形格式(添加效果方法同前)。
⑵启动按钮:即击启动动作按钮,使动作程序得以启动,为此,在添加启动按钮前,需先有含有动作(效果)项目的幻灯片。
幻灯片放映菜单→动作按钮→在按钮图形中,选一种按钮→光标变成+字形,拖动画出该按钮→自动弹出“动作设置”对话框,在“单击鼠标时的动作”下,选“无动作”,声音任选→选中拟启动动作的对象→“幻灯片放映”菜单→自定义动画→在自定义动画任务窗口列表中,选该对象名目,击下拉钮→计时→弹出对话框→击“触发器”,选“单击下列对象时启动效果”,再在下拉列表中选“动作按钮:×××”(已画出按钮的原名称,如前进或下一项、自定义…)→确定。播放幻灯片,击“启动按钮”,操控的对象开始执行其动作(效果)。
为了便于设置,按钮最好用图片工具栏的自选图形工具画出,再输入文字,添加效果,或者用幻灯片放映菜单/动作按钮中的“自定义按钮”画出。
温馨提示:因考试政策、内容不断变化与调整,考无忧职称计算机考试网()提供的以上信息仅供参考,如有异议,请考生以权威部门公布的内容为准!